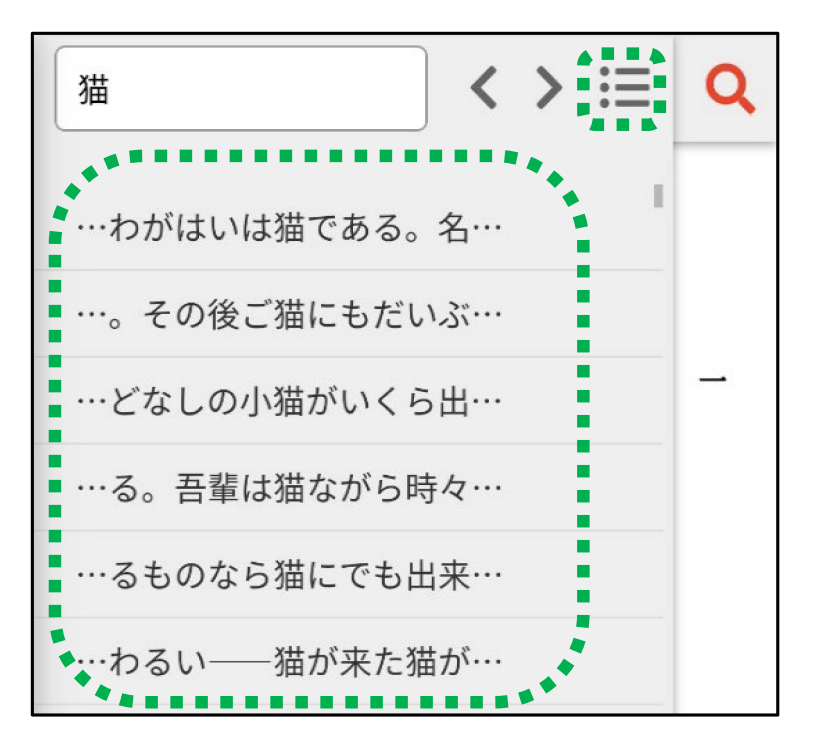![ConTenDo|電子書籍サイト コンテン堂[コンテン堂]](./images/logo.png)
![ConTenDo|電子書籍サイト コンテン堂[コンテン堂]](./images/logo.png)
ご購入いただいた電子書籍をブラウザでお読みいただけるビューアです。
コンテン堂サイトの「マイ書棚」からブラウザビューアをご利用いただけます。
なお、ご利用いただく際はインターネット接続が必要です。
<HTML5対応ブラウザ>
Microsoft Edge / Google Chrome / Mozailla Firefox / Safari
※ Internet Explorerは動作対象外です。
<動作端末>
HTML5対応ブラウザを使用できる端末
Windows端末 / MacOS端末 / Android端末 / iOS端末 / iPadOS端末
※ WindowsとMacOSの端末は、閲覧アプリ「ConTenDoビューア」も引き続きご利用いただけます。
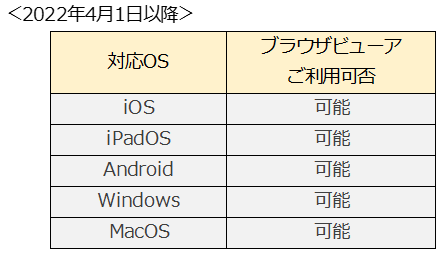
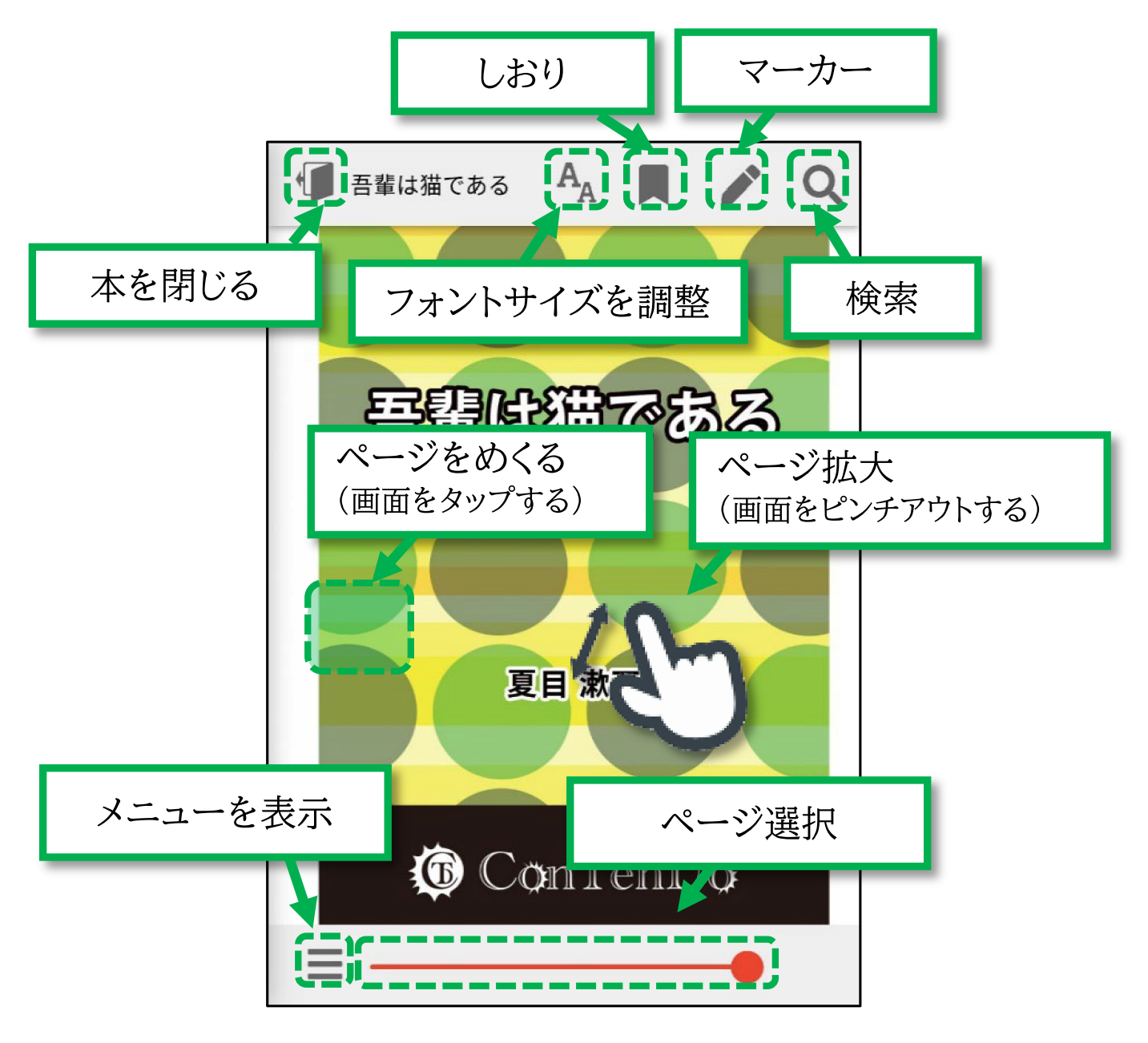
【注意】右上メニューは電子書籍の形式に応じたメニューが表示されます。
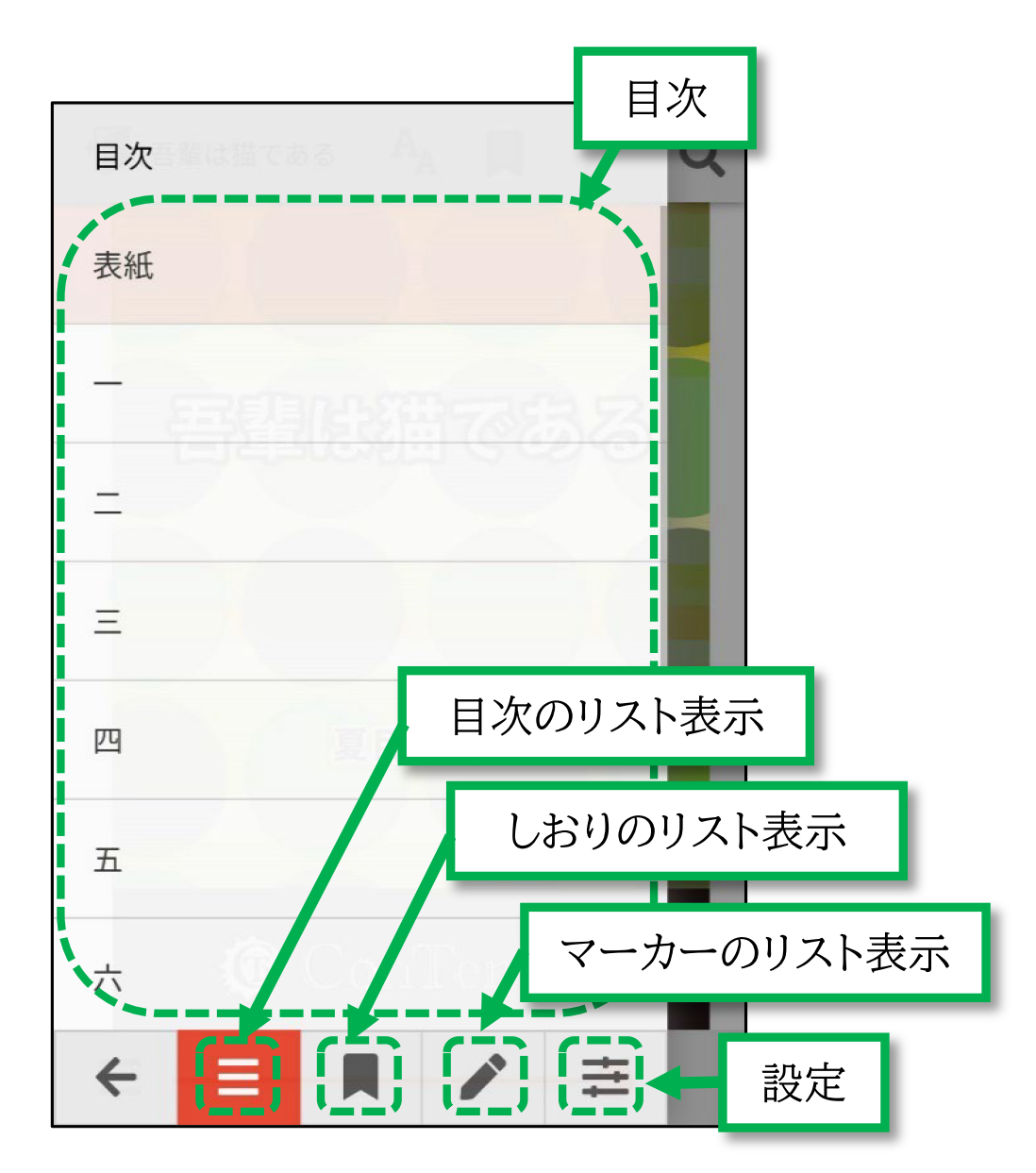
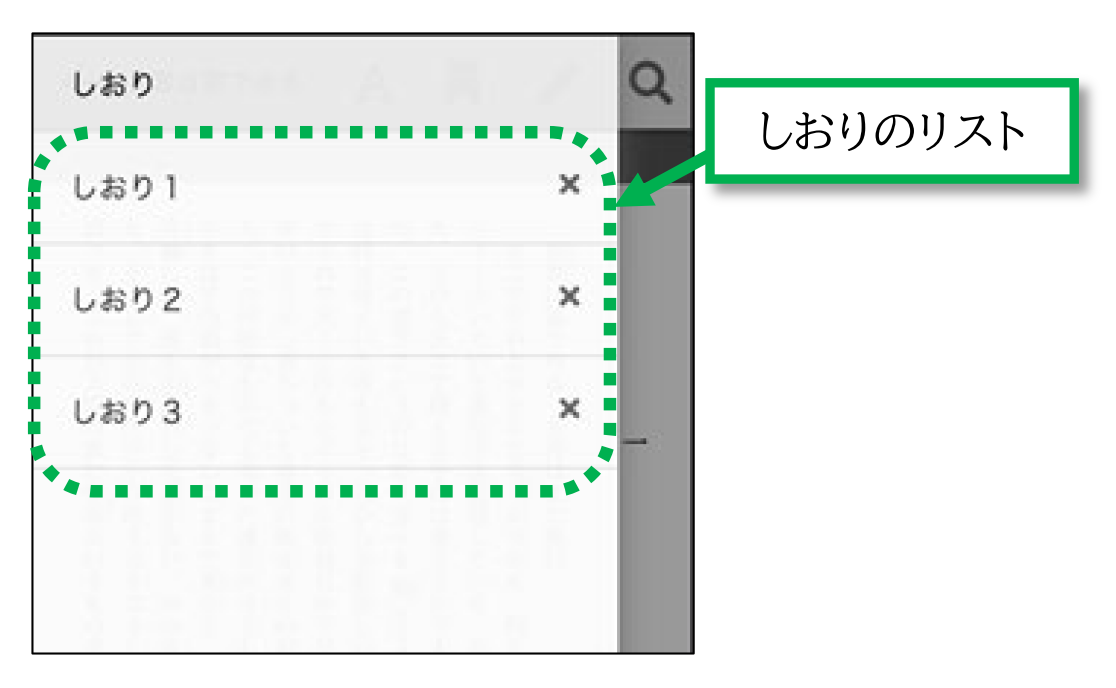
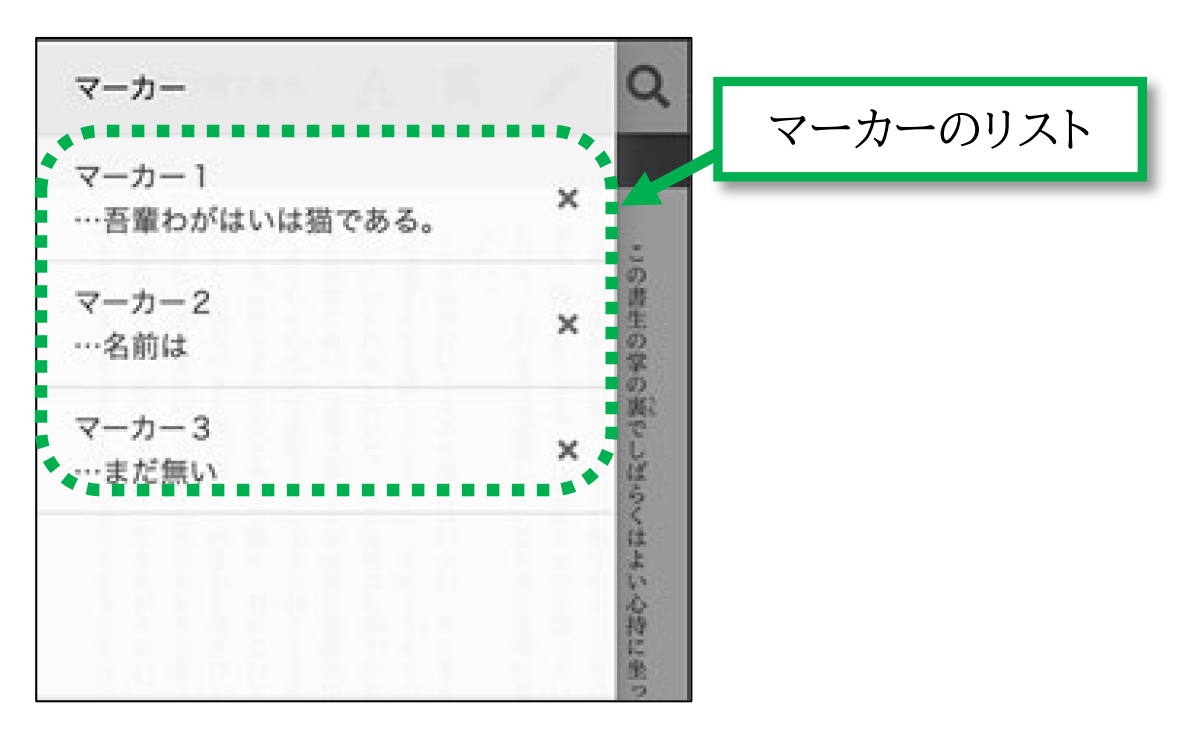
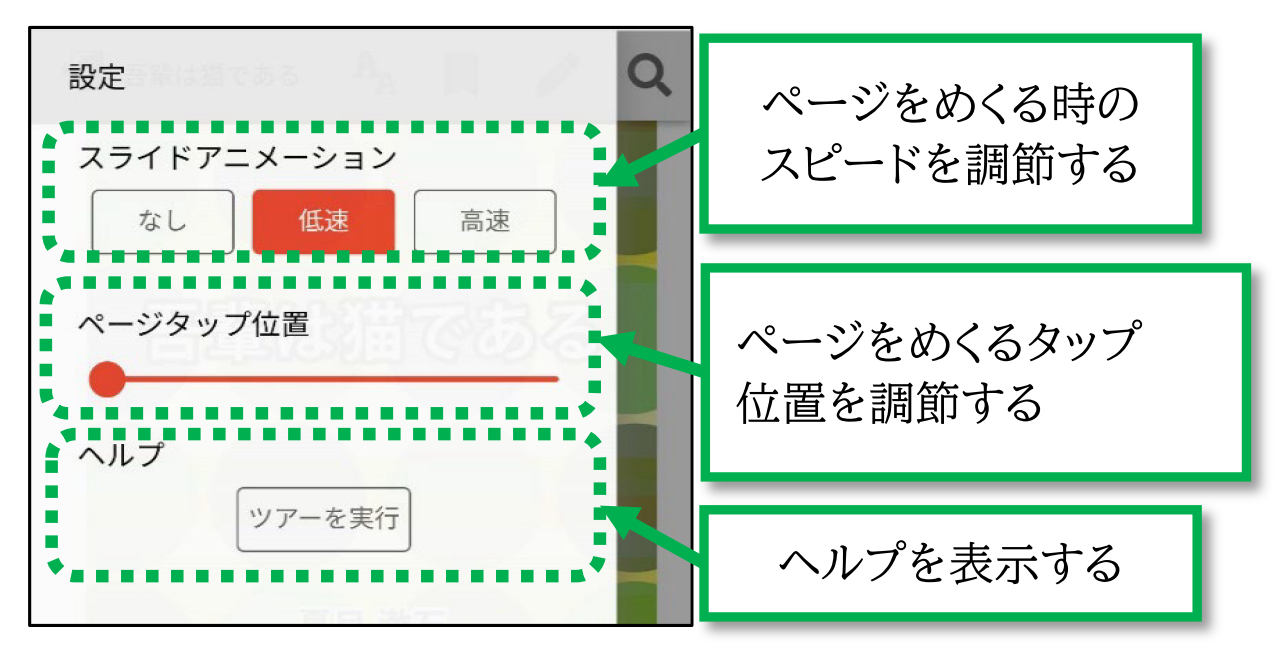
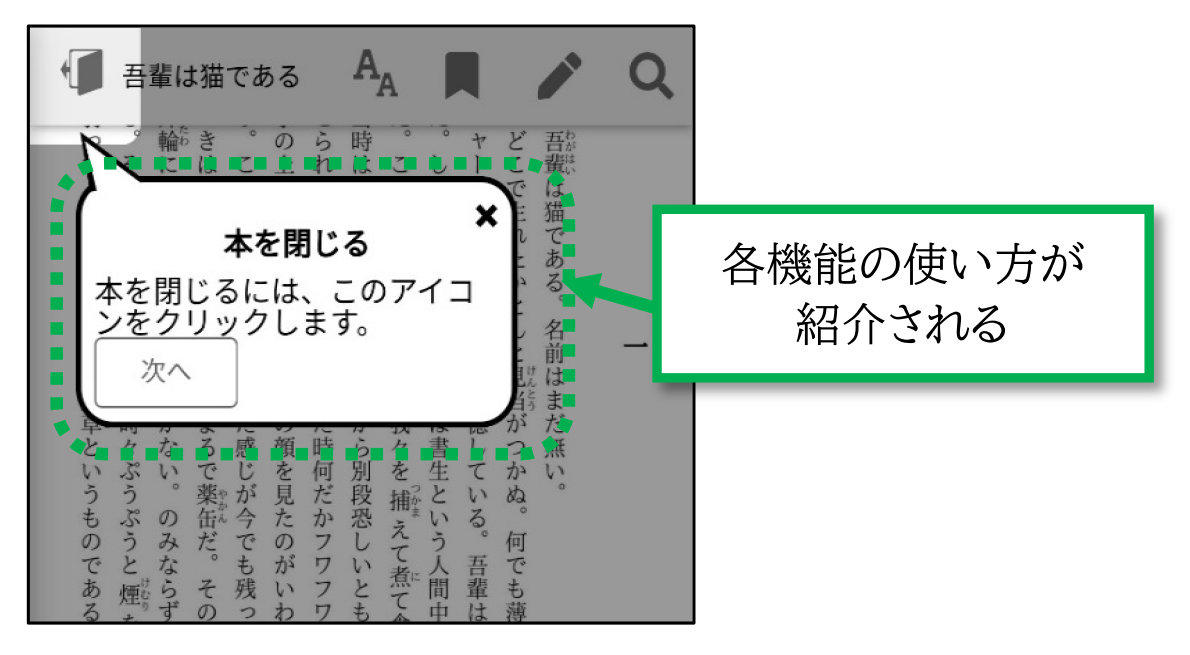
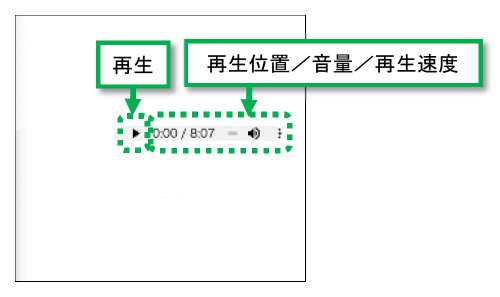
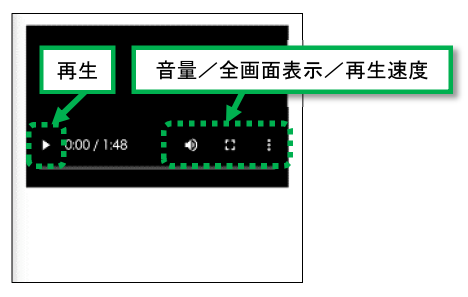
1.電子書籍を購入後に「マイ書棚」へ移動します。
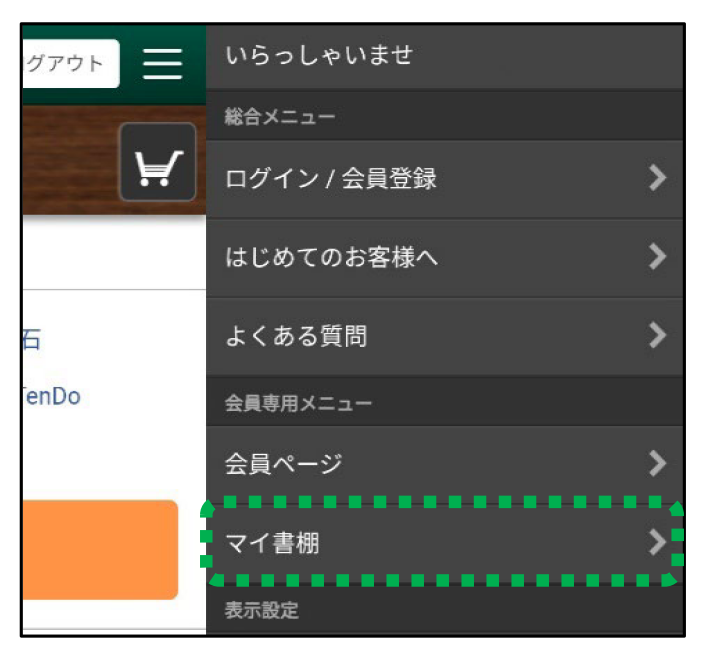
2.購入した電子書籍をクリックします。
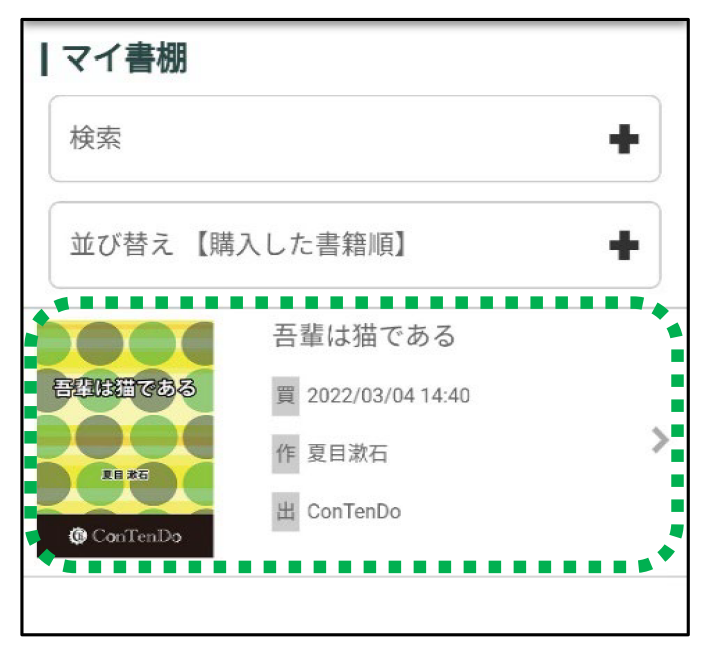
3.「ブラウザで読む」をタップします。

4.ブラウザビューアが起動し、ブラウザに電子書籍が表示されます。
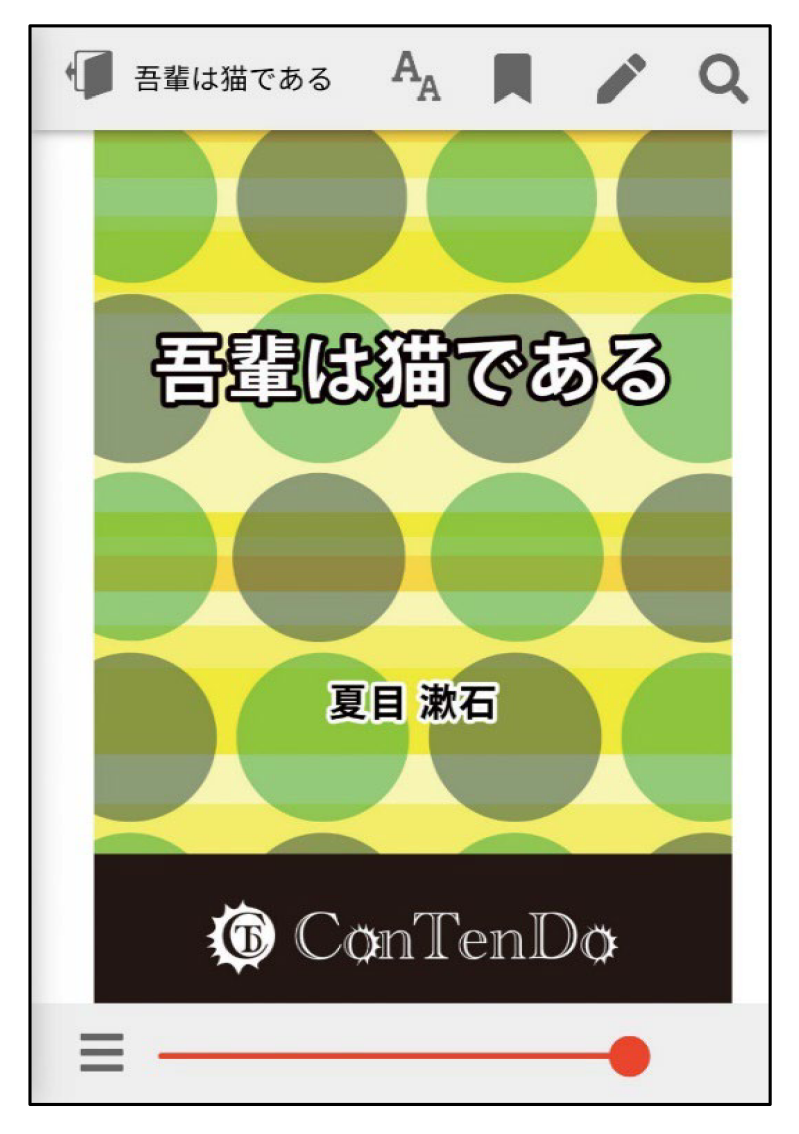
5.「画面の中心」をタップすると、モード(設定⇔閲覧)が切り替わります。

1.画面の右端/左端をタップ、またはスワイプします。
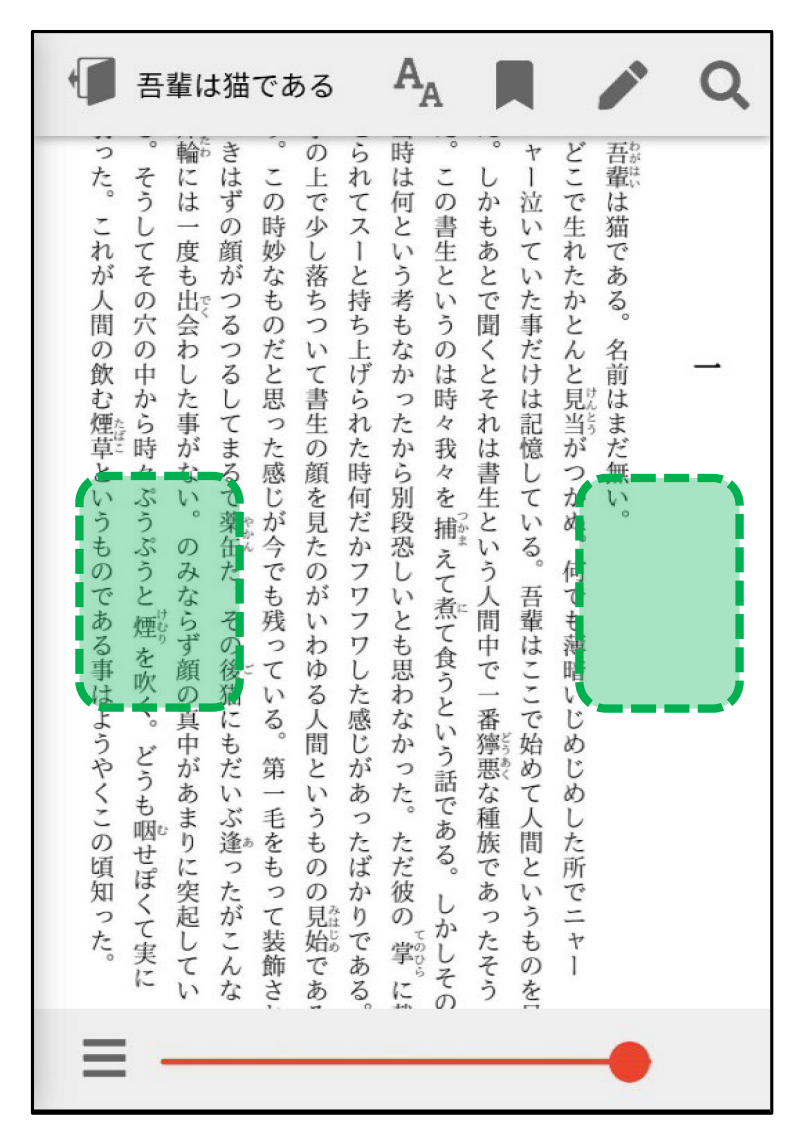
2.ページが移動します。
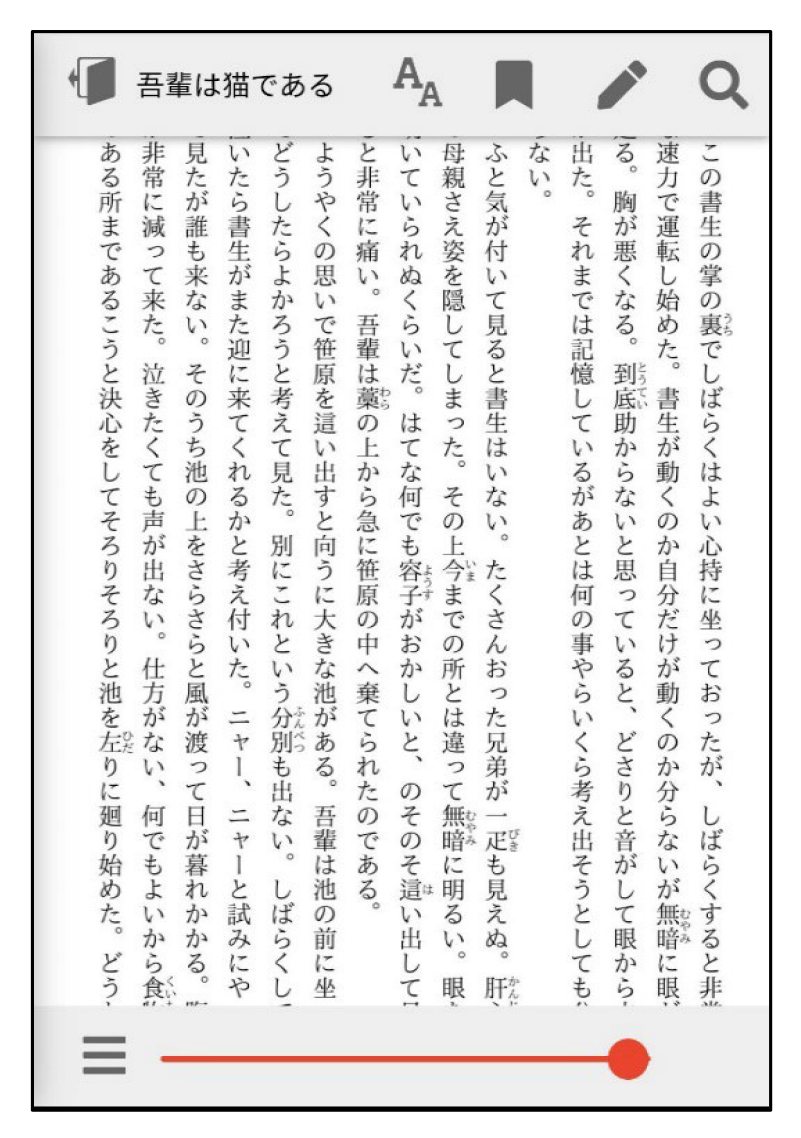
1.画面下の [![]() ] をスライドします。
] をスライドします。
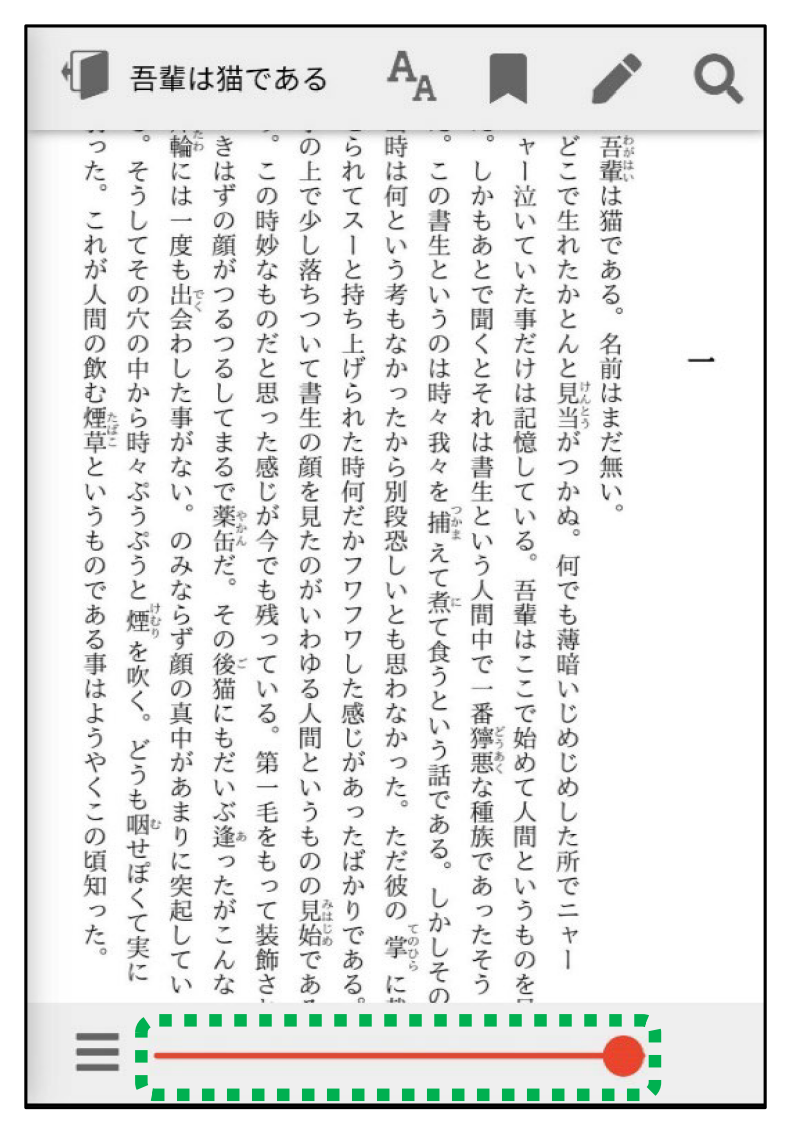
2.ページが移動します。
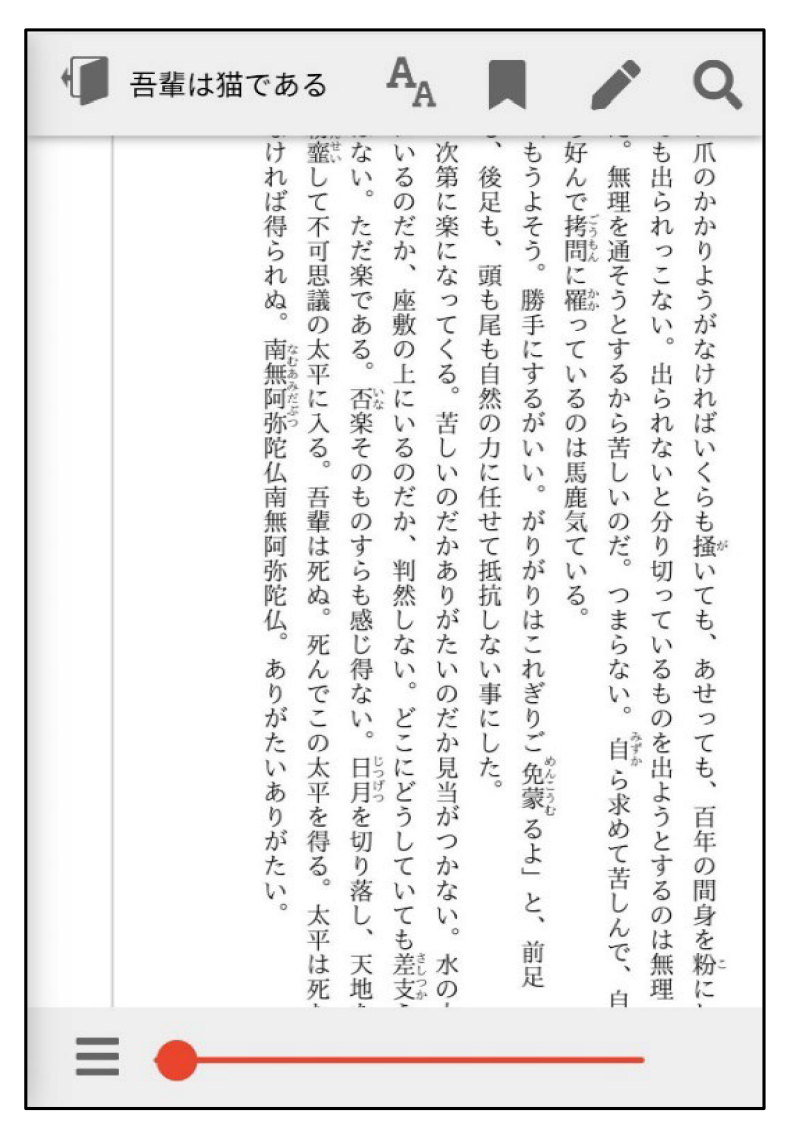
1.左下の [![]() ] をタップします。
] をタップします。
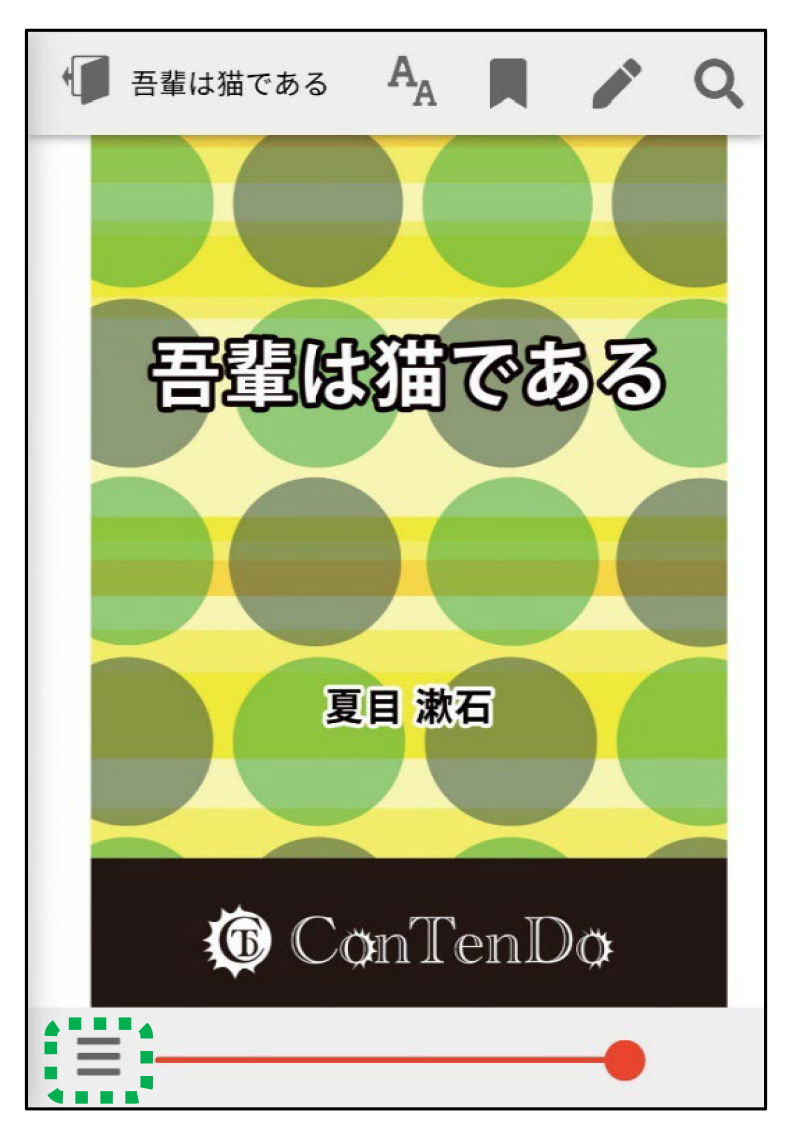
2.目次をタップします。
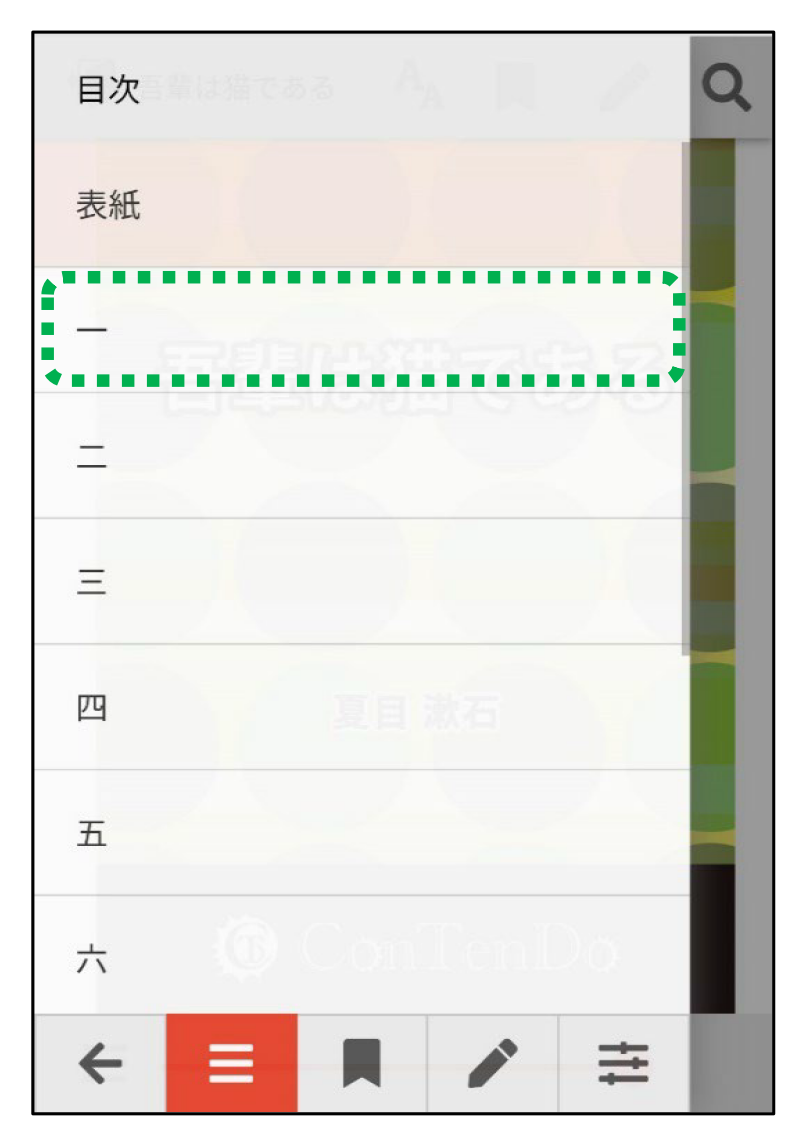
3.ページが移動します。

4.目次を閉じる時は、左下の [![]() ] 、または「リスト外の画面」をタップします。
] 、または「リスト外の画面」をタップします。
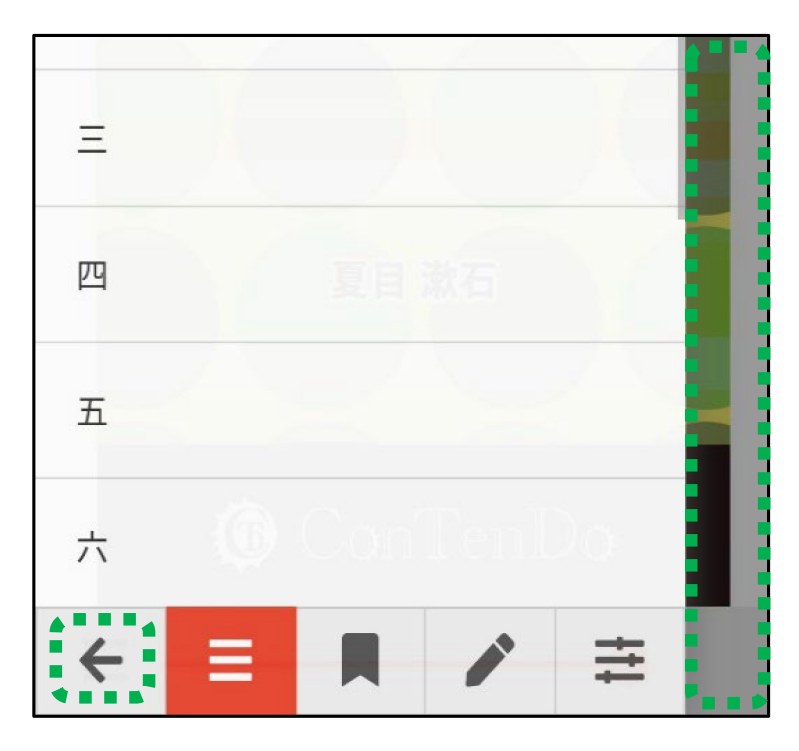
1.電子書籍内のリンクをタップします。
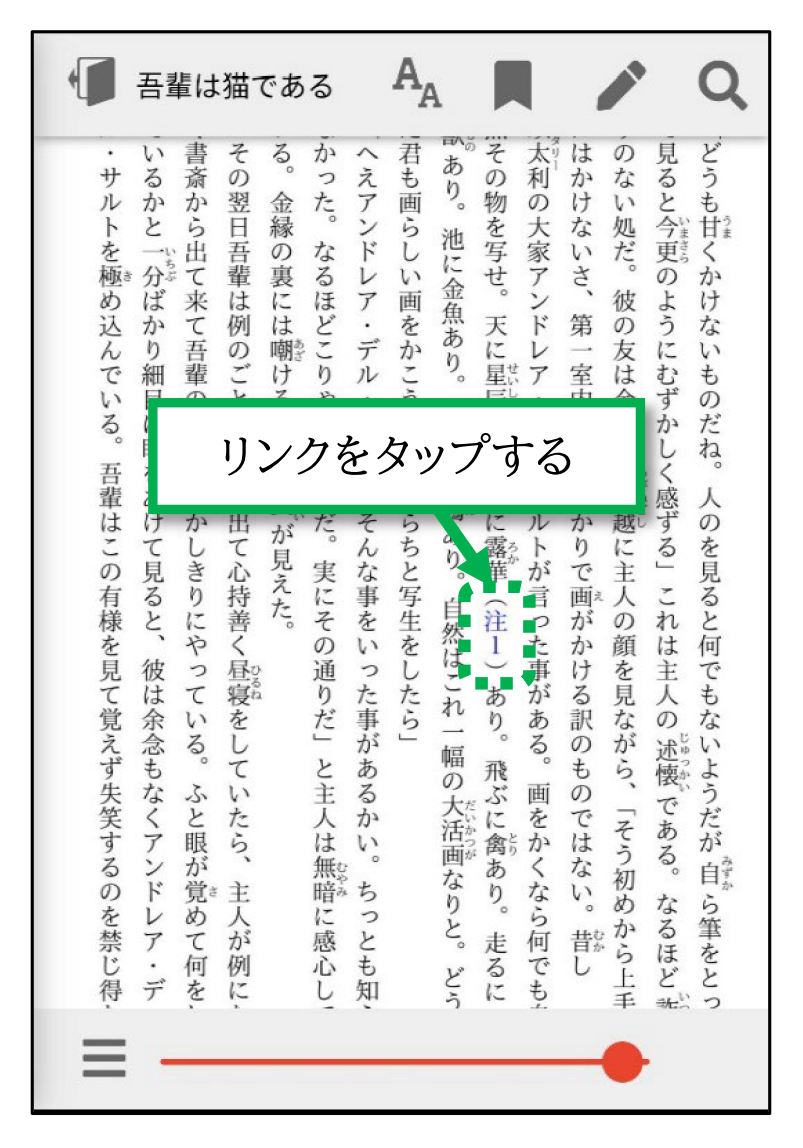
2.ページが移動します。
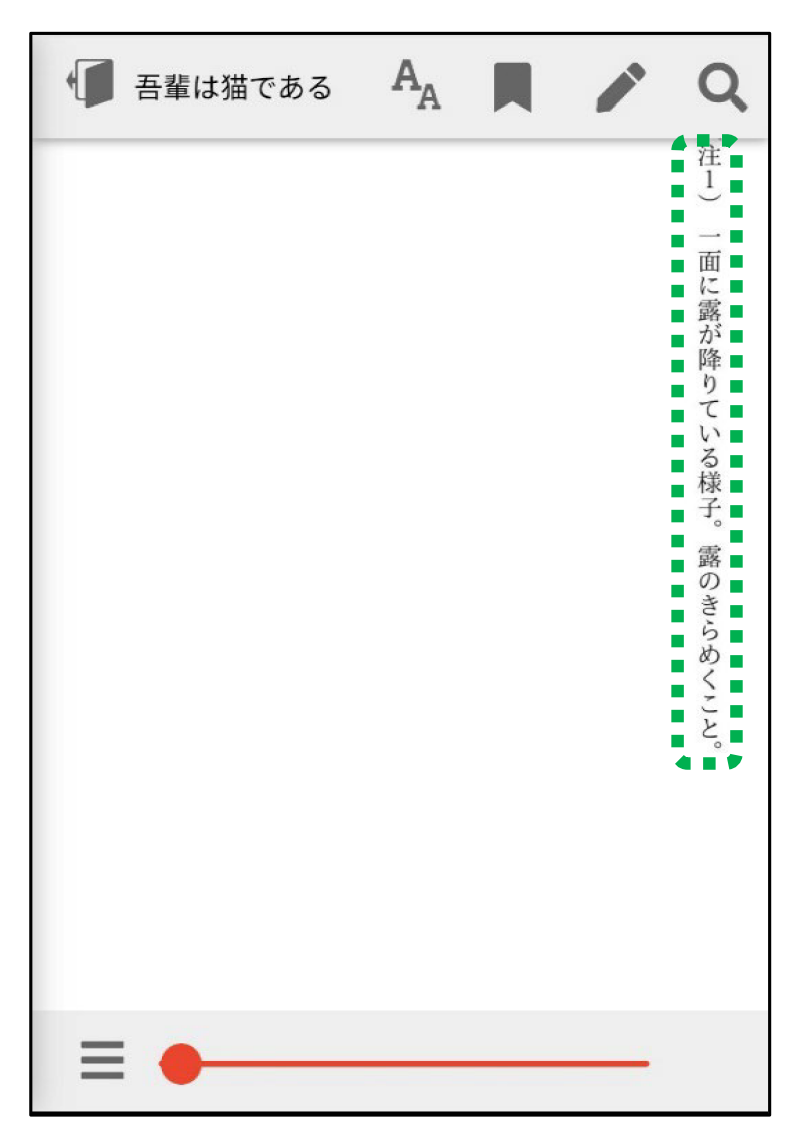
1.画面をピンチアウトします。
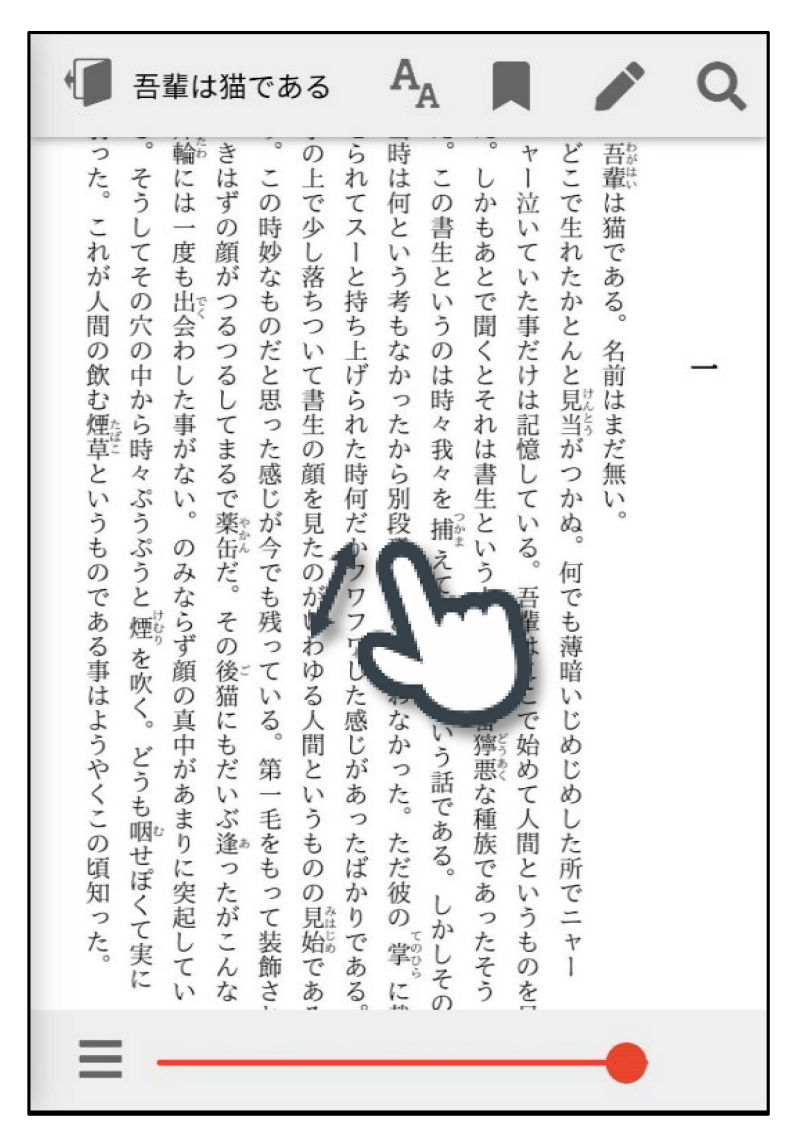
2.開いているページが拡大表示されます。

3.拡大表示したページをタップし、そのままスワイプすると任意の場所へ移動ができ、ビューアの枠外に隠れていた箇所が見えるようになります。
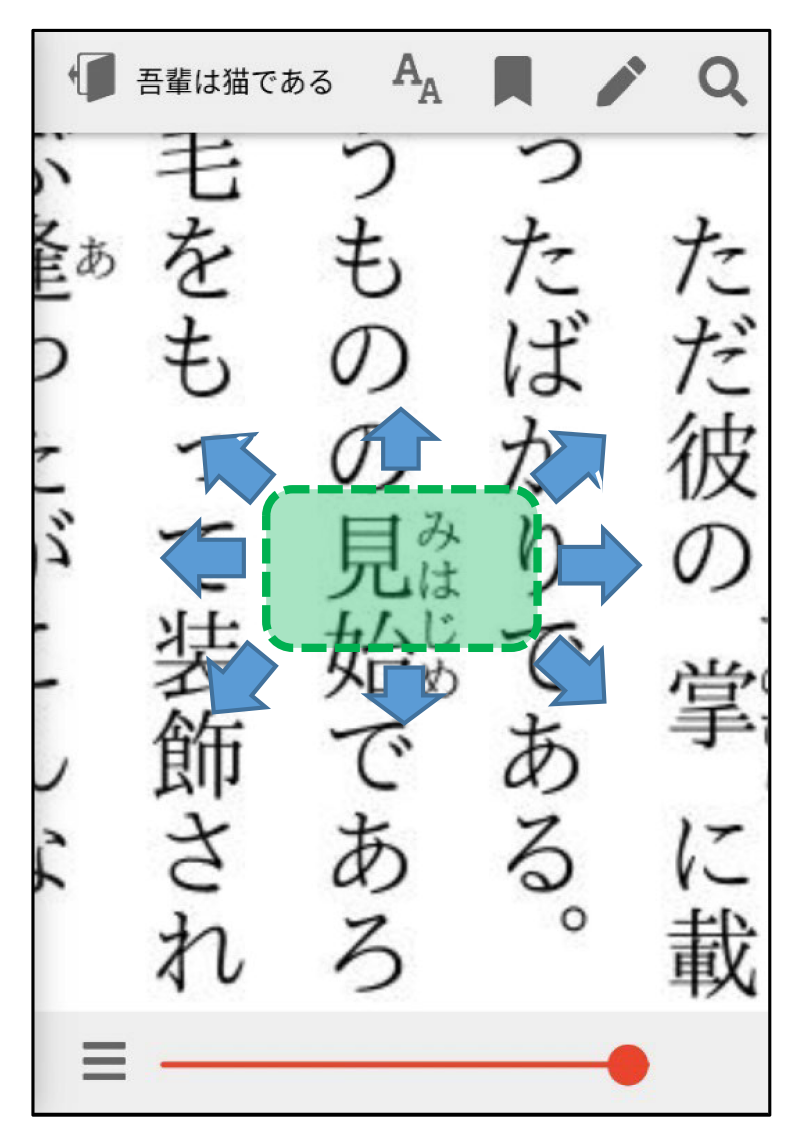
1.右上の [![]() ] をタップします。
] をタップします。
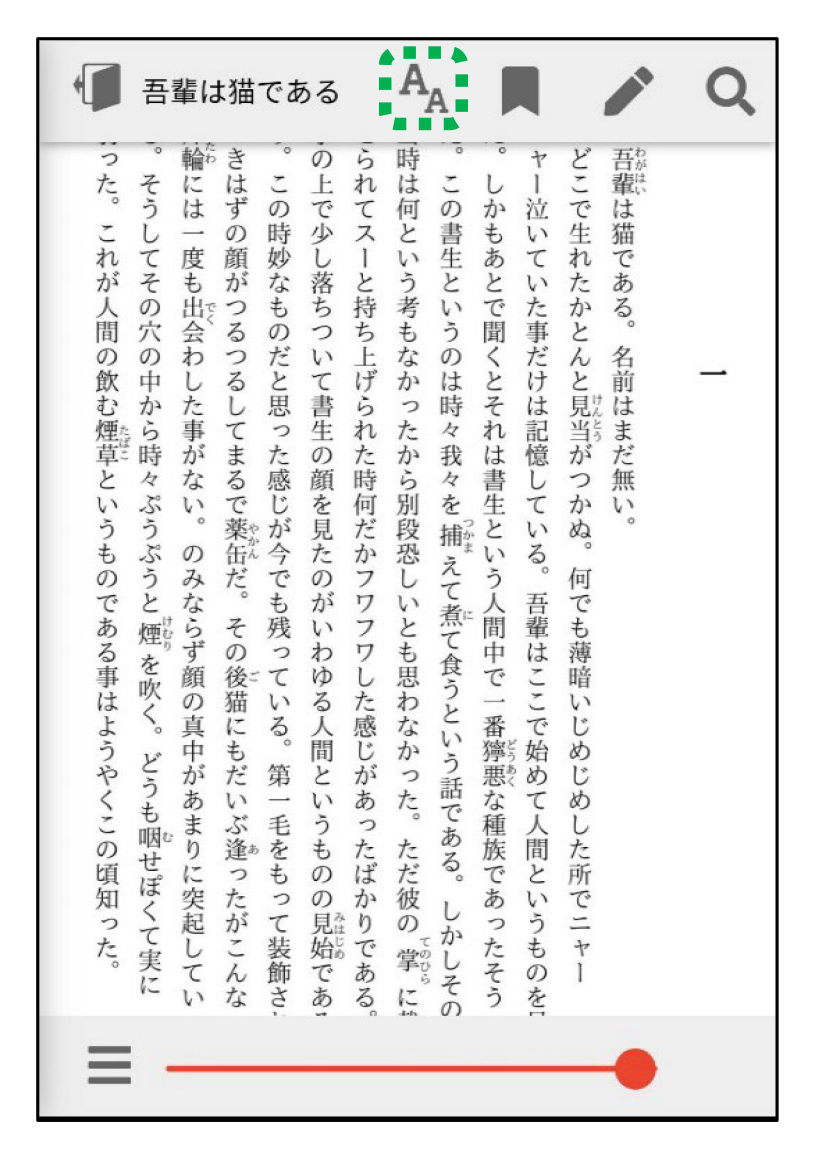
2. [![]() ] をスライドすると、電子書籍全体の文字サイズが3段階で調節できます。
] をスライドすると、電子書籍全体の文字サイズが3段階で調節できます。

1.対象のページに移動し、右上の [![]() ] をタップします
] をタップします
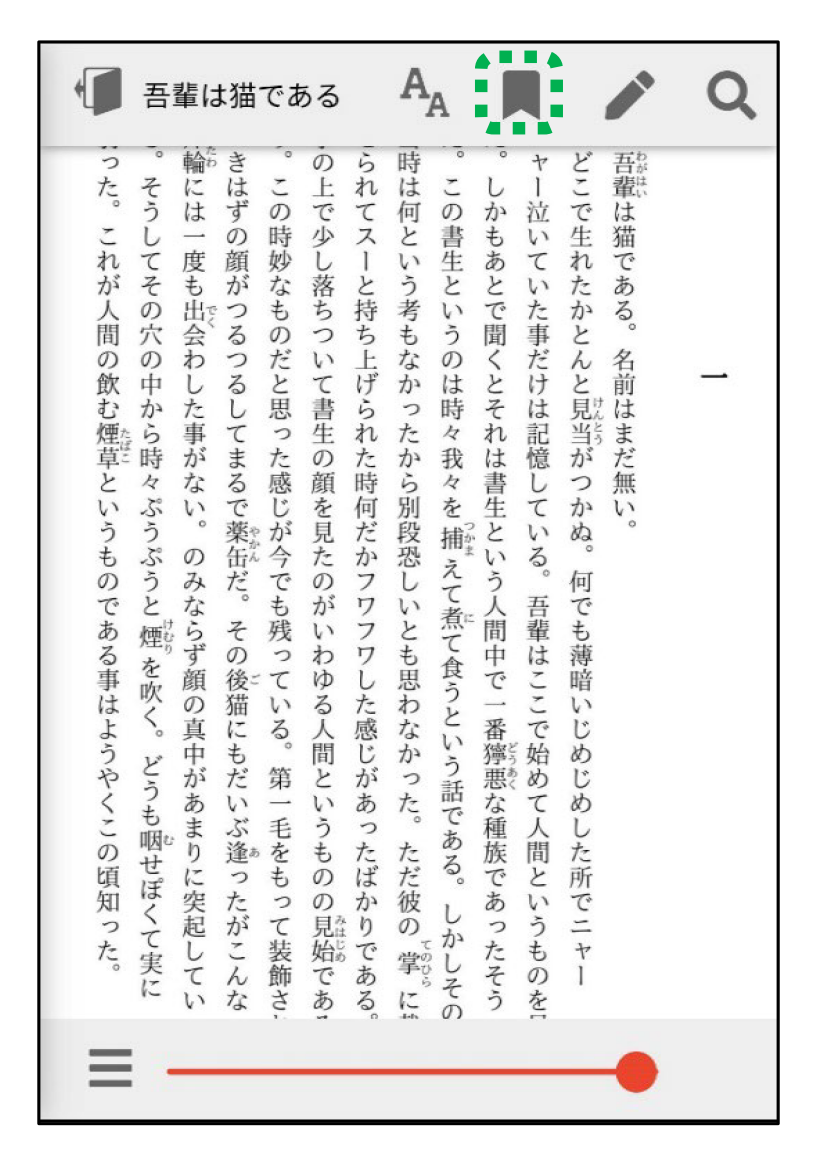
2.コメントを入力し、 [![]() ] をタップします。
] をタップします。
※入力は300文字まで可能です。
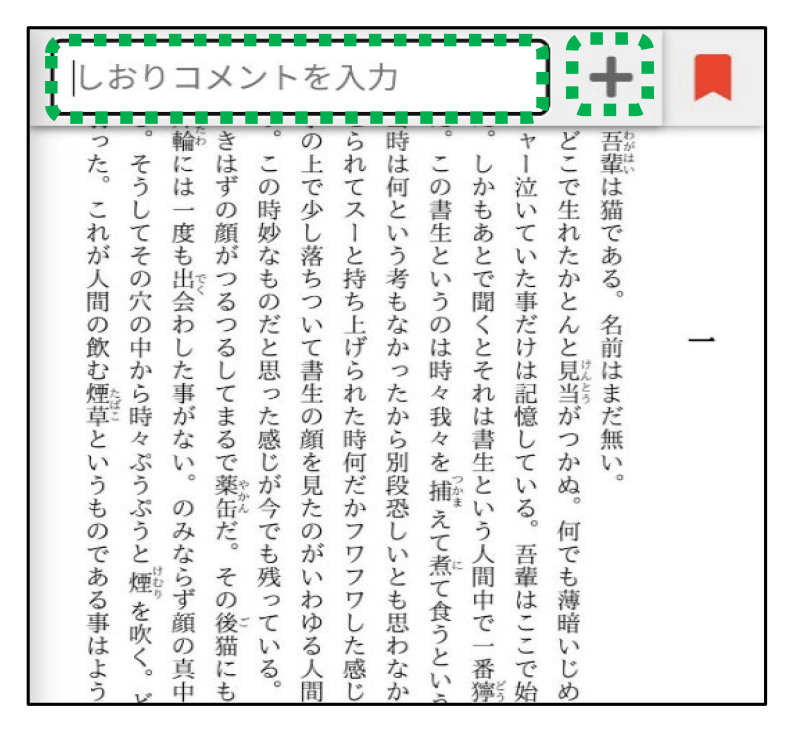
3.しおりが登録され、対象ページの角に赤い目印が付きます。
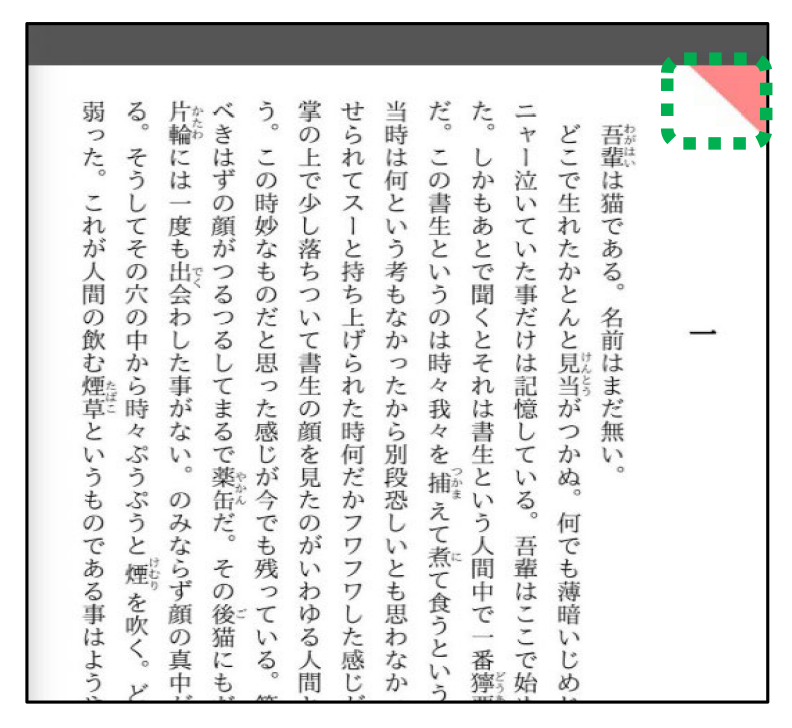
4.左下の [![]() ] をタップします。
] をタップします。
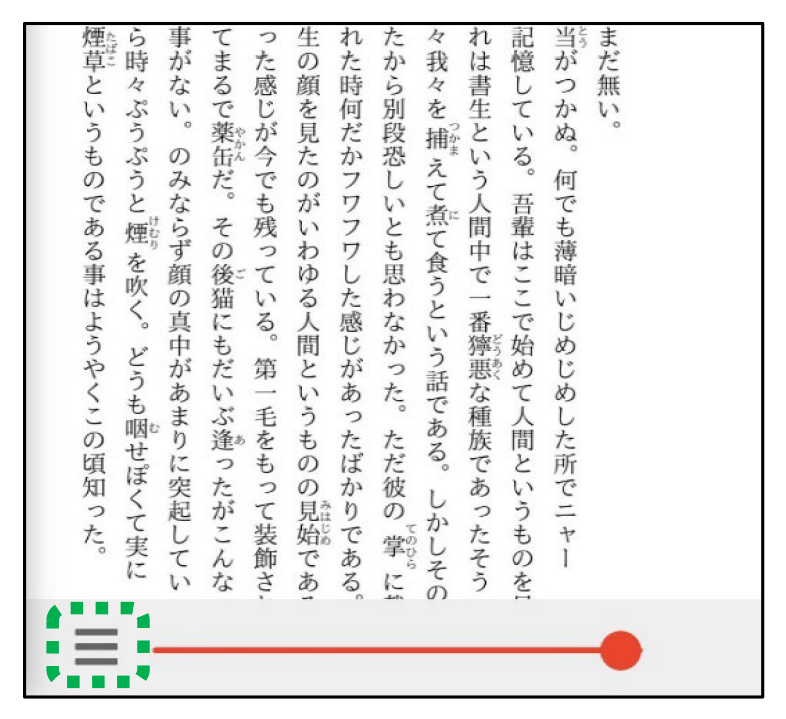
5.左下の [![]() ] をタップします。
] をタップします。
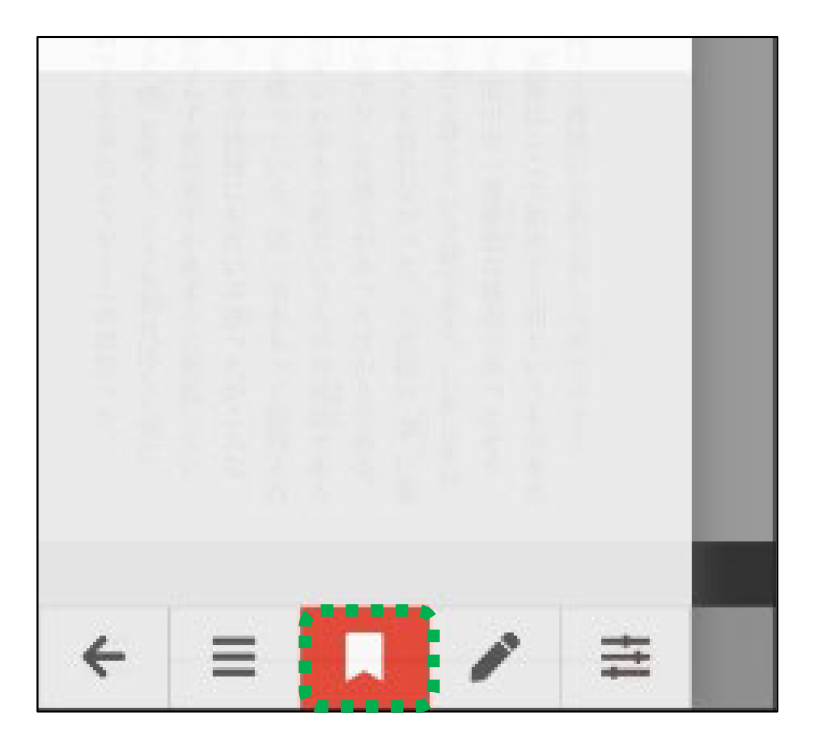
6.しおりがリスト表示されます。
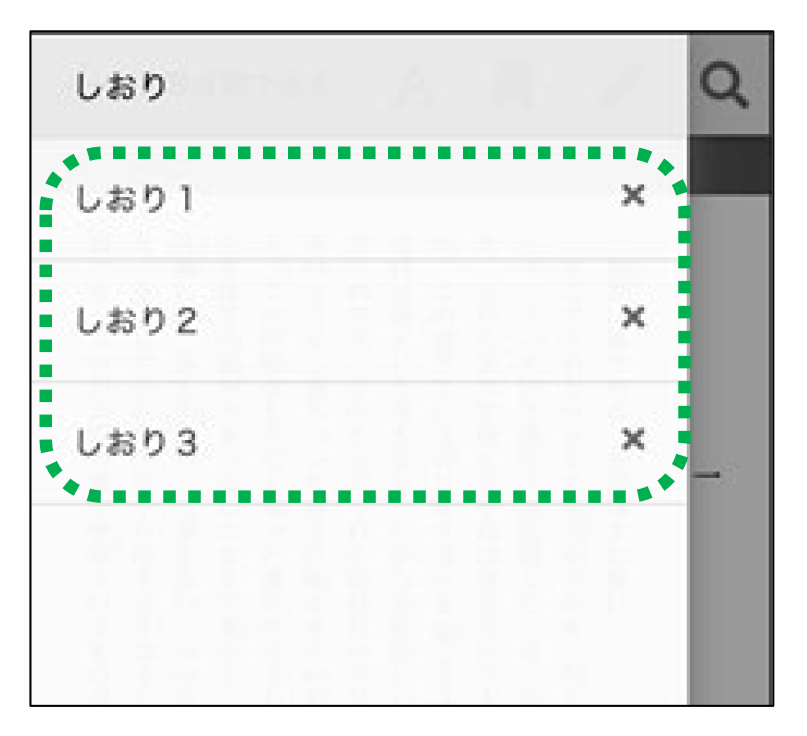
7.しおりを削除する時は [![]() ] をタップします。
] をタップします。
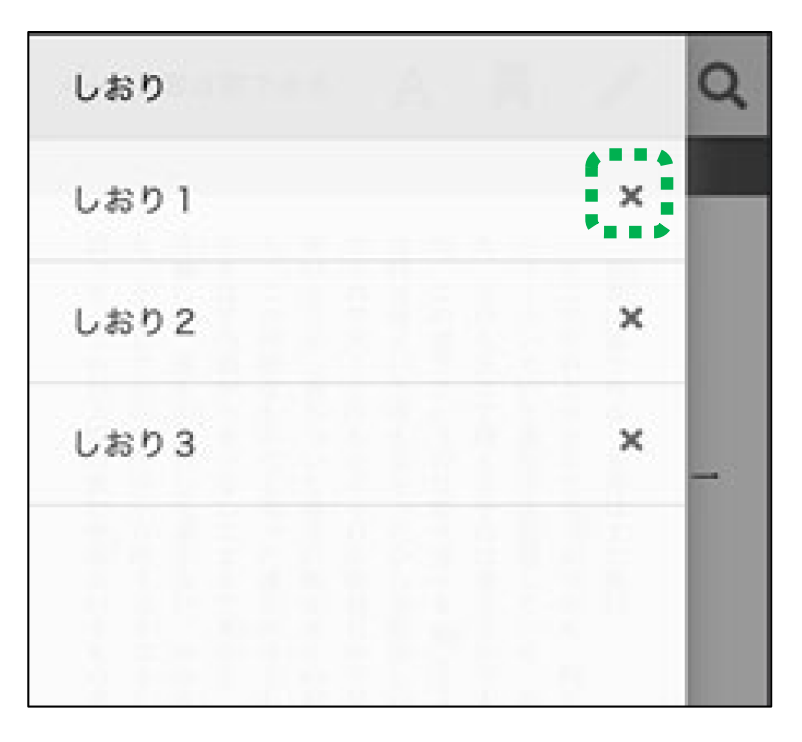
8.リストを閉じる時は、左下の [![]() ] 、または「リスト外の画面」をタップします。
] 、または「リスト外の画面」をタップします。
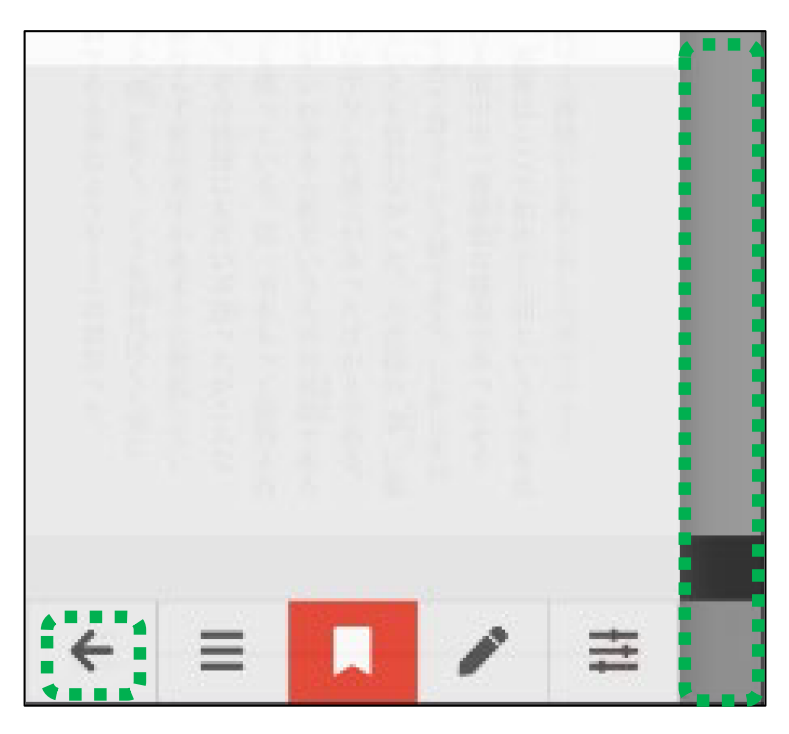
1.対象のページに移動し、右上の [![]() ] をタップします。
] をタップします。
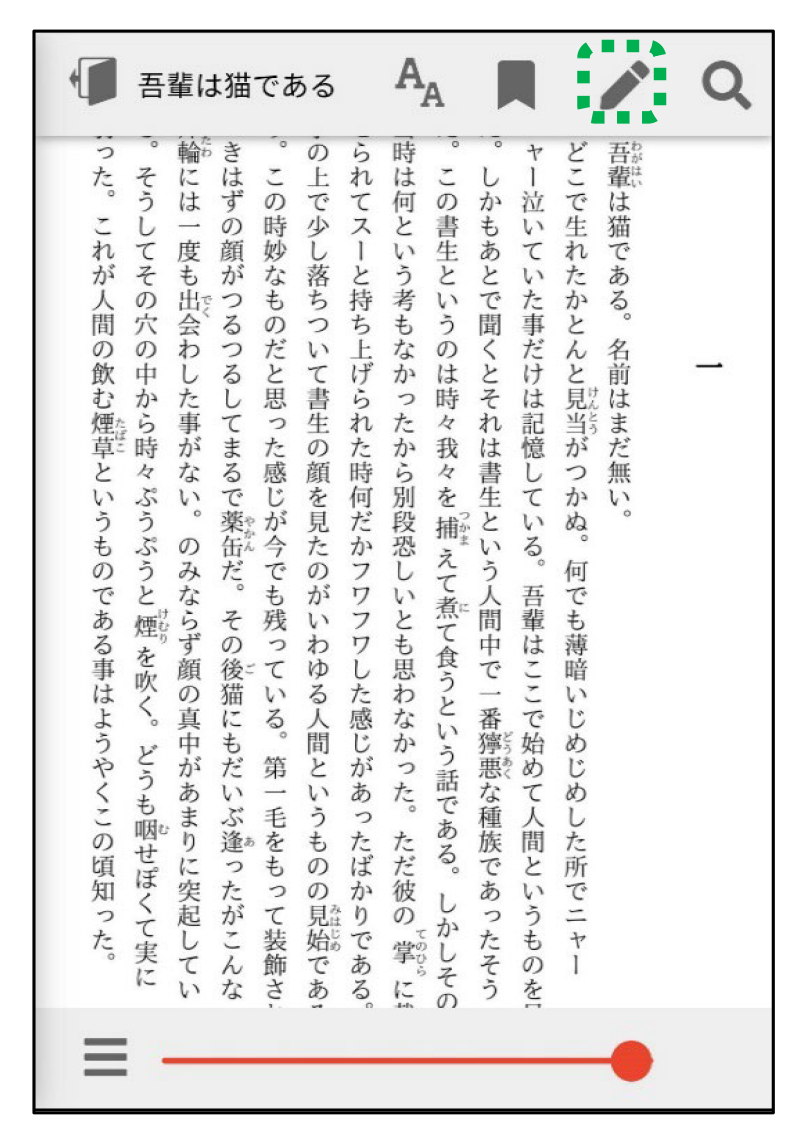
2.マーカー機能が開始され、右上に [![]() ] が表示されます。
] が表示されます。
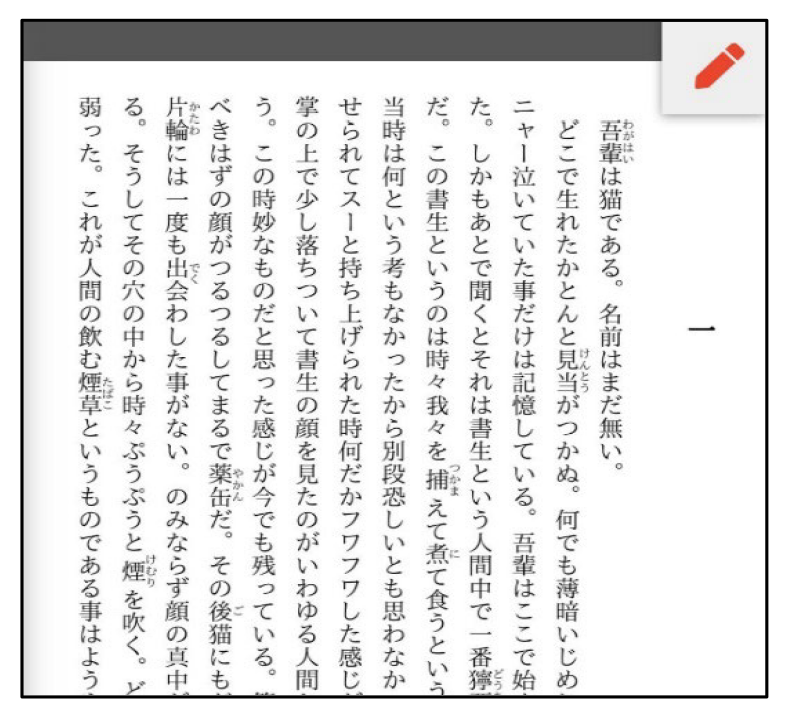
3.文章を指で選択し、マーカーを引くと、吹き出しが表示されます。
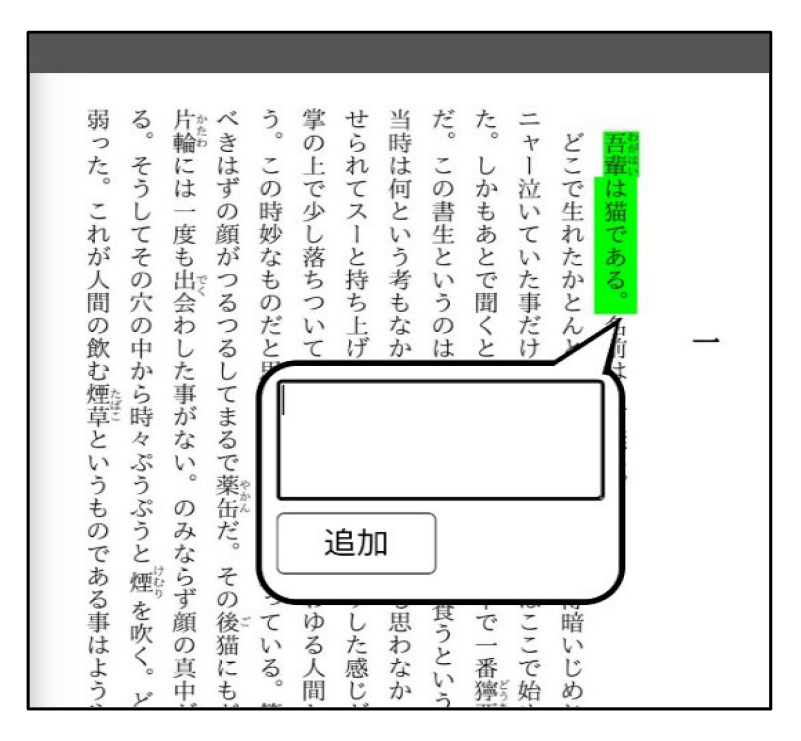
4.吹き出しにコメントを入力し、 [![]() ] をタップします。
] をタップします。
※入力は300文字まで可能です。
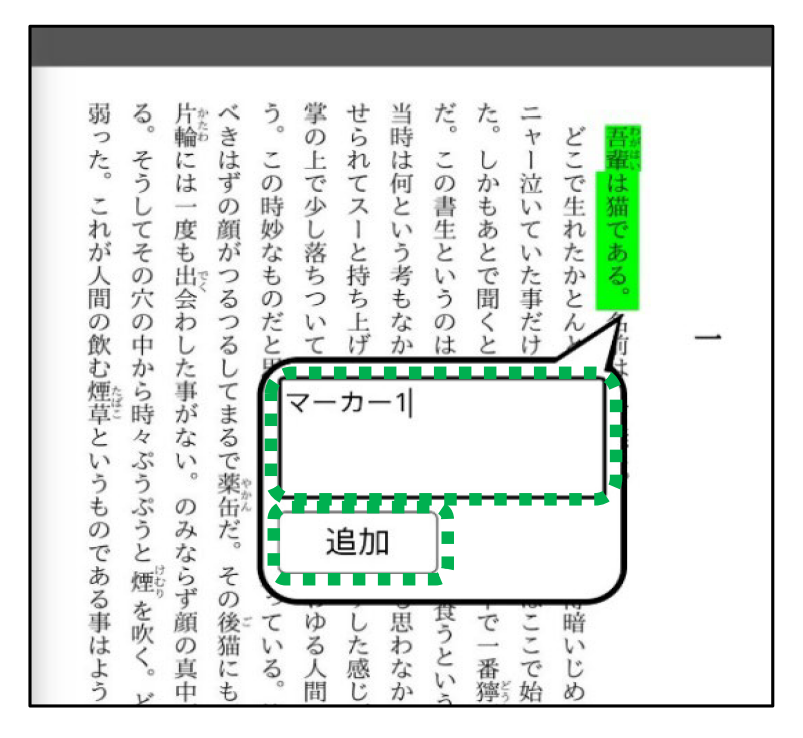
5.右上の [![]() ] をタップします。
] をタップします。
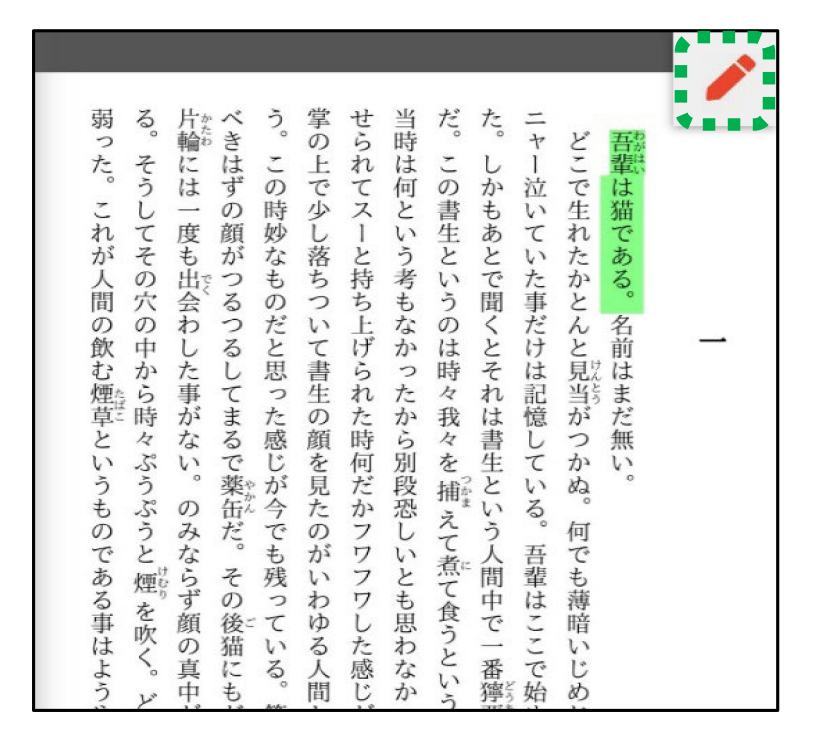
6.左下の [![]() ] をタップします。
] をタップします。
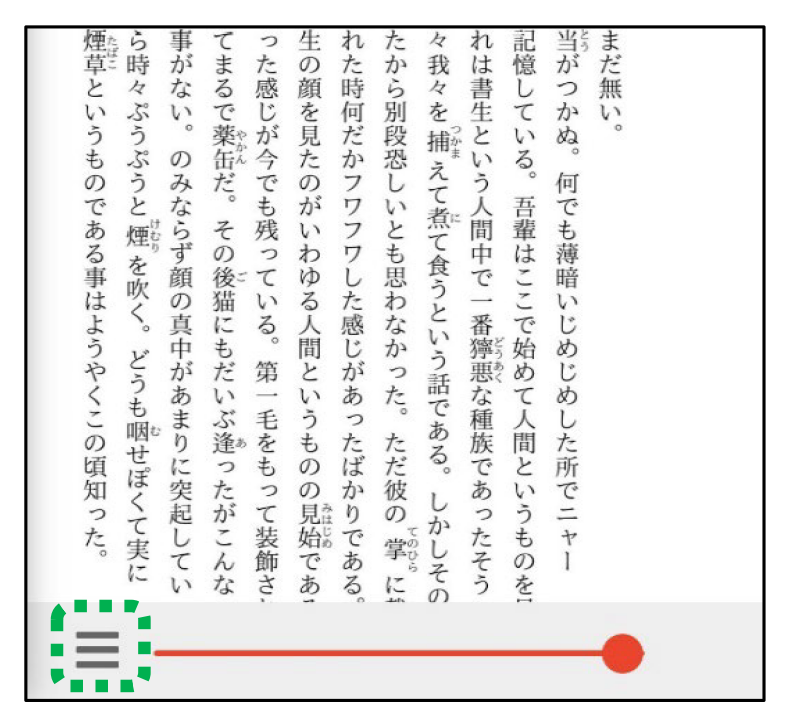
7.左下の [![]() ] をタップします。
] をタップします。
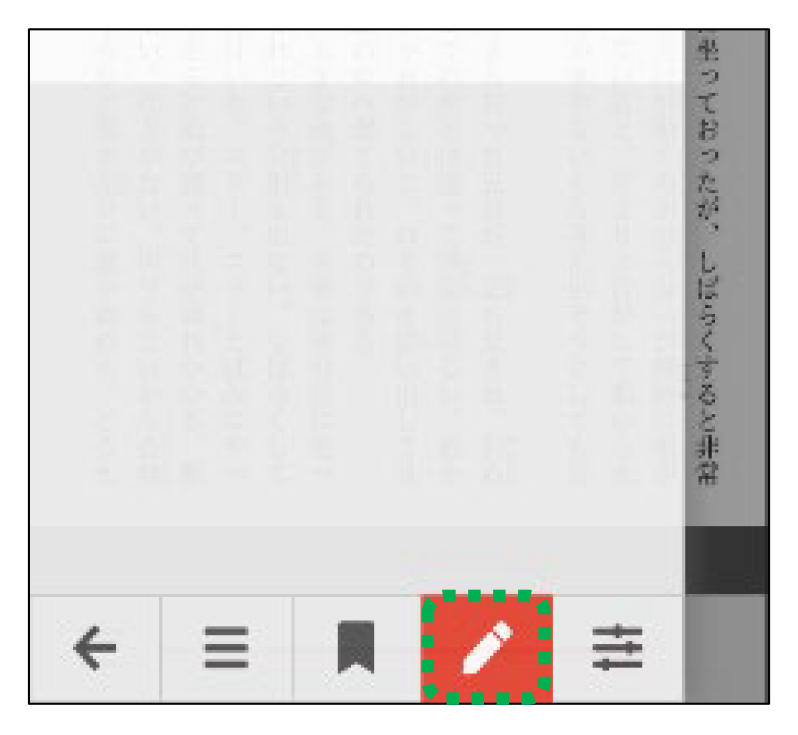
8.マーカーがリスト表示されます。
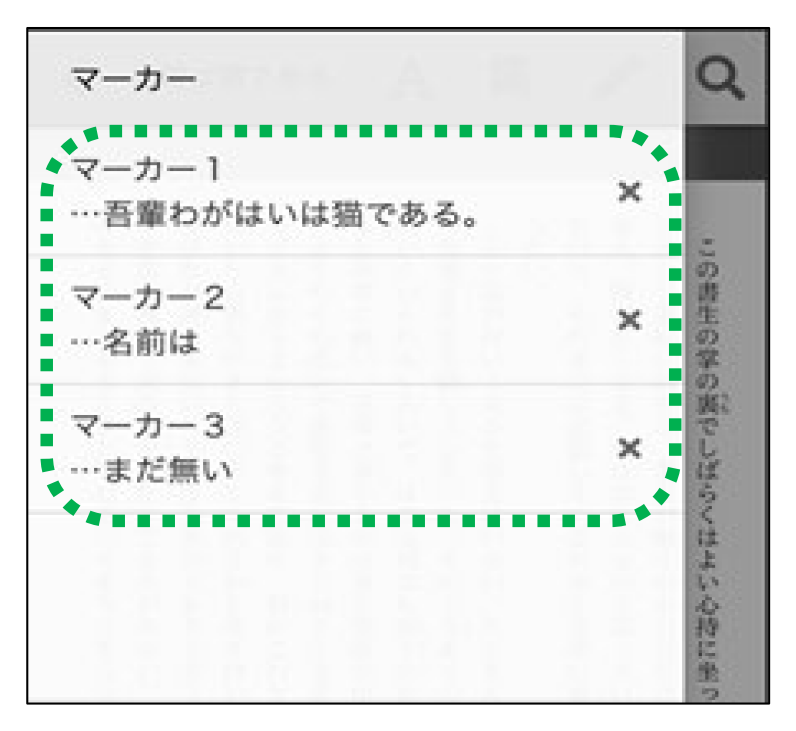
9.画像だけの書籍では、指で長押しする事で代わりに付箋を貼ることができます。
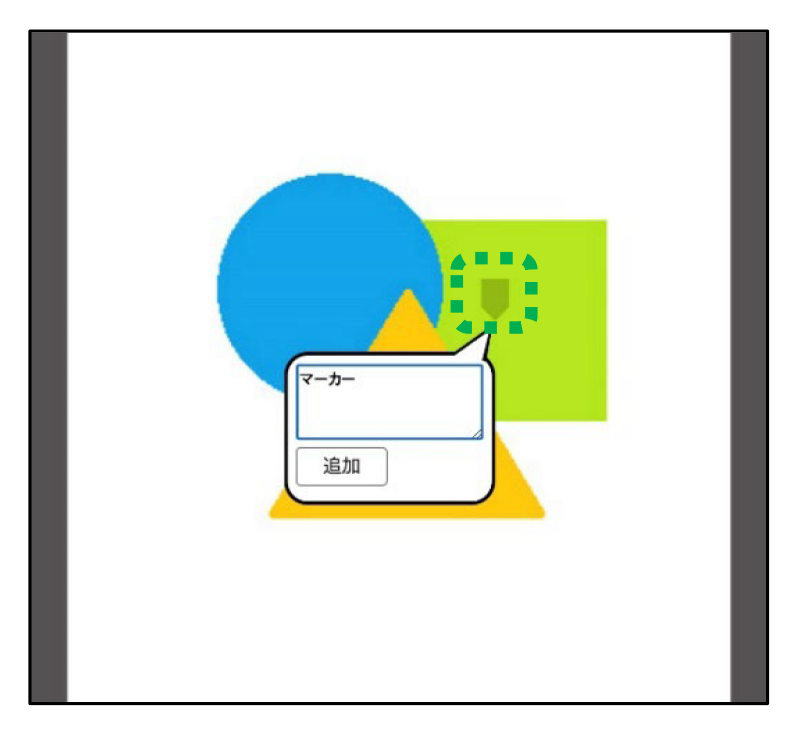
10.マーカーのコメントを修正する場合
(1)マーカー機能を開始し、マーカー済の部分を指で選択すると吹き出しが表示されます。
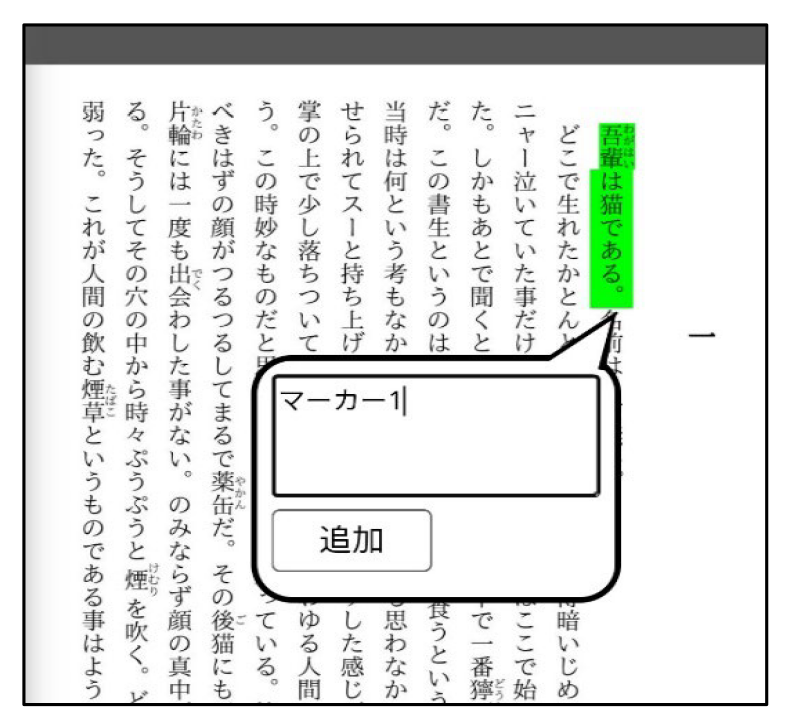
(2)コメントを修正し、 [![]() ] をタップします。
] をタップします。
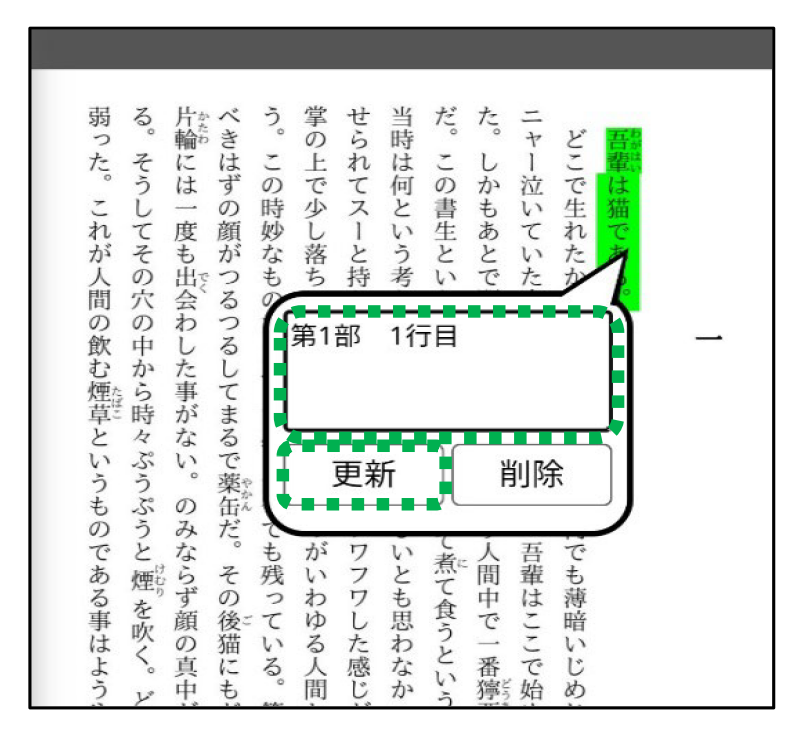
11.マーカーを削除する場合
(1)マーカー済みの部分をもう一度選択し、左上の [![]() ] をタップします。
] をタップします。
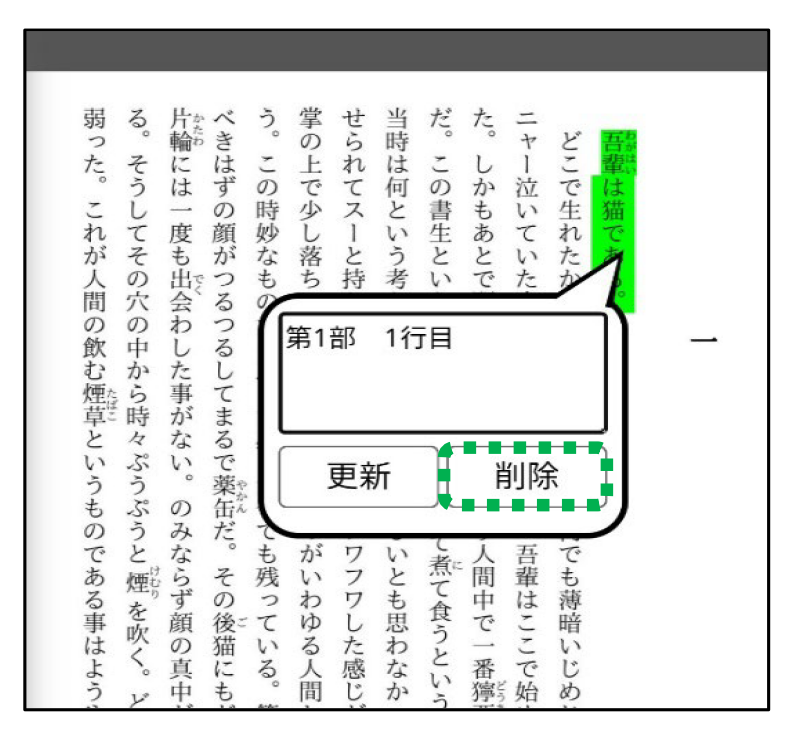
(2)または、リストからをマーカーを選択し [![]() ] をタップします。
] をタップします。
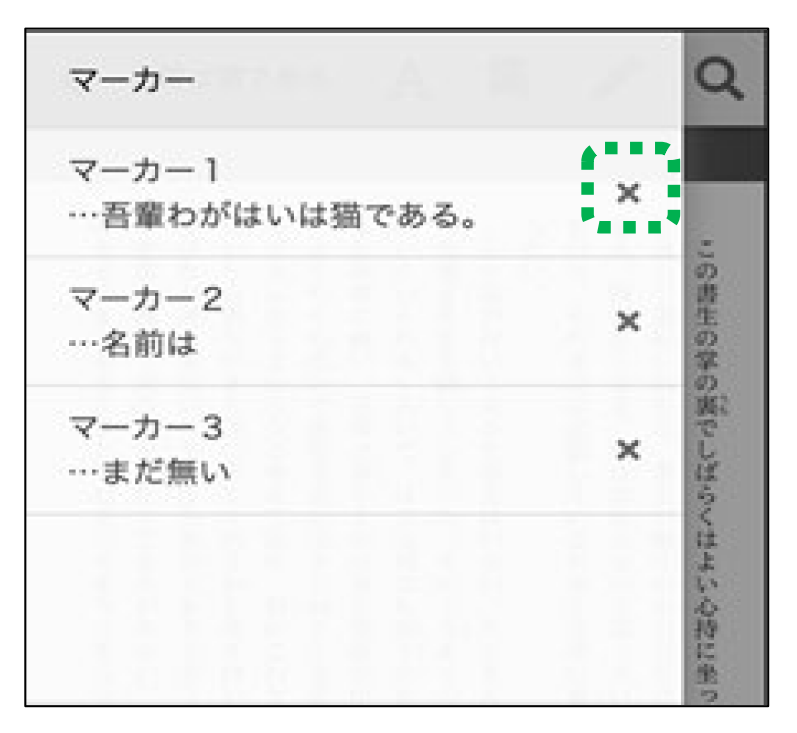
12.リストを閉じる時は、左下の [![]() ] 、または「リスト外の画面」をタップします。
] 、または「リスト外の画面」をタップします。
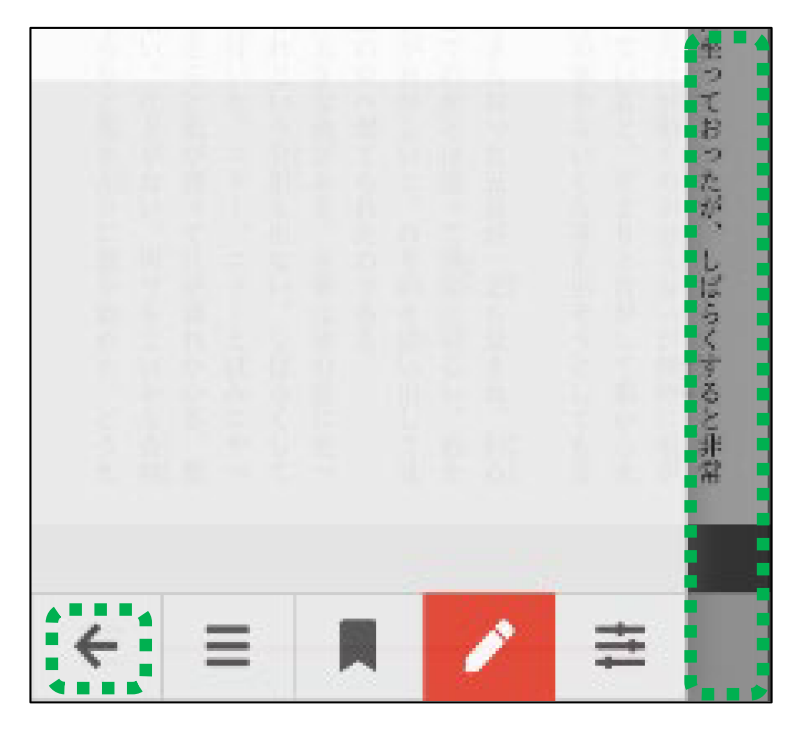
1.右上の [![]() ] をタップします。
] をタップします。
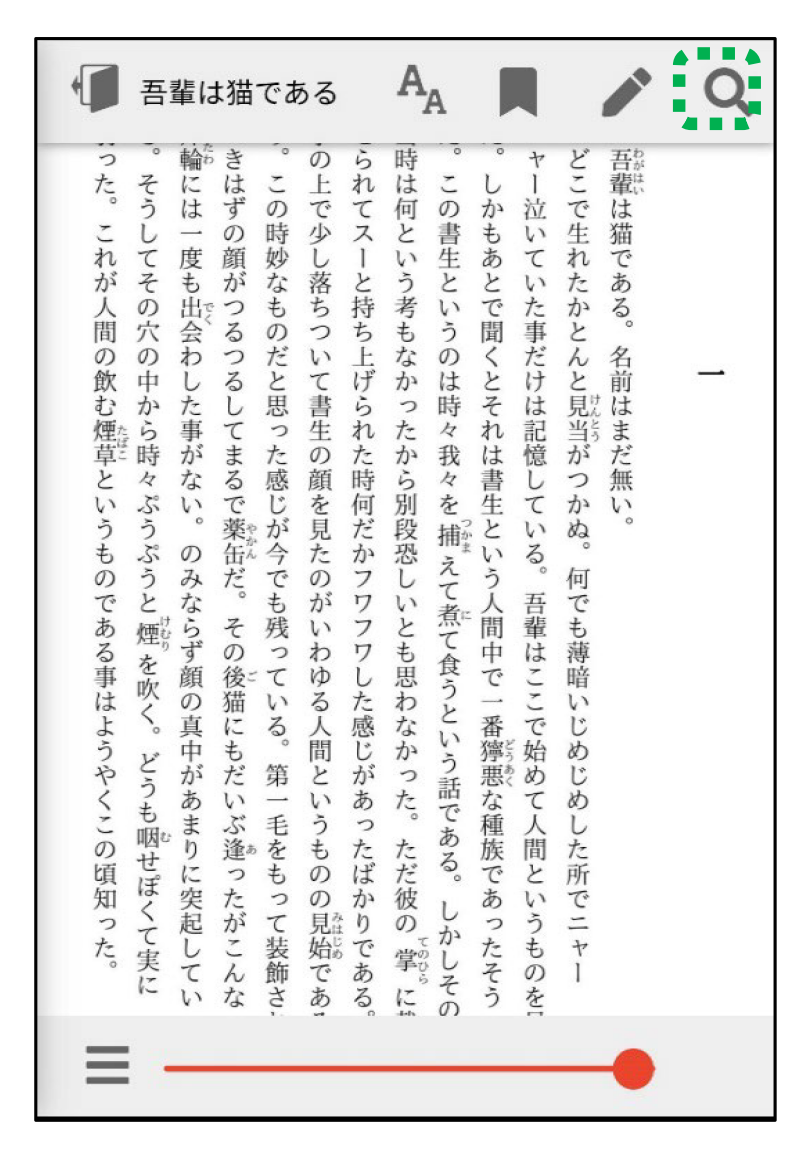
2.検索キーワードを入力します。
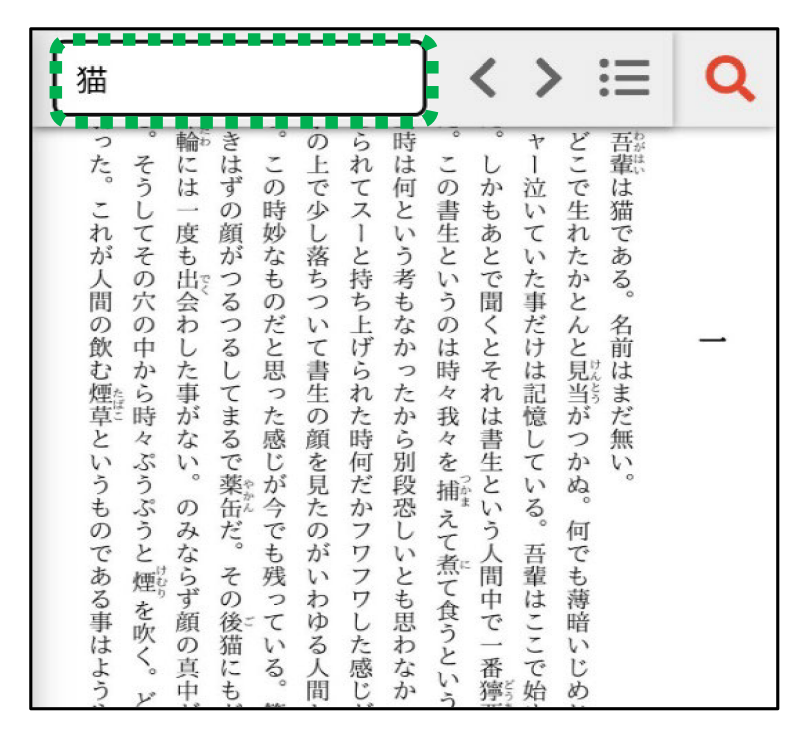
3. [![]() ] [
] [![]() ] いずれかをクリックすると、検索が開始されます。
] いずれかをクリックすると、検索が開始されます。
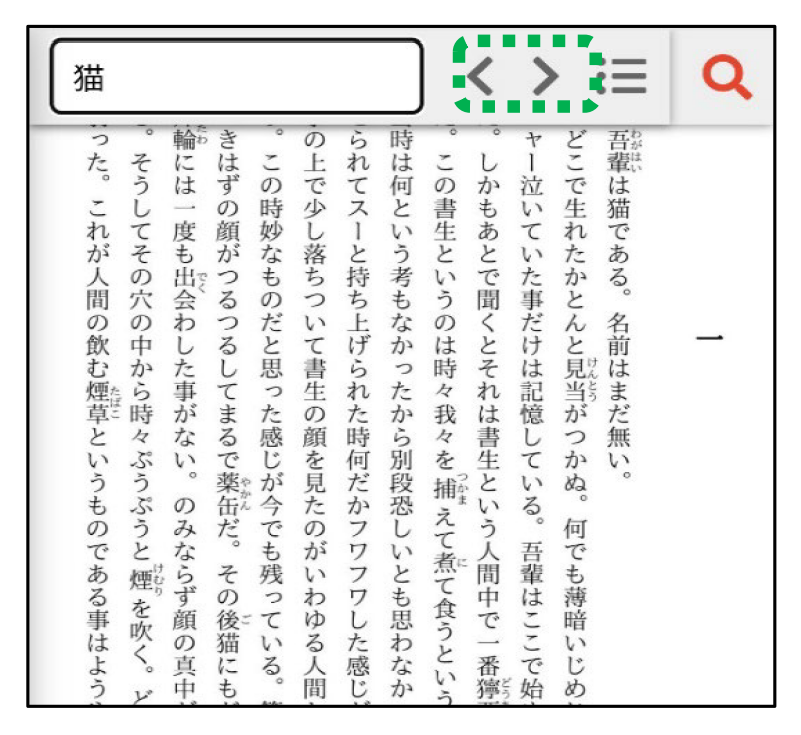
4.結果が複数あった場合、続けて [![]() ] をタップすると、表紙方向に結果が表示されます。
] をタップすると、表紙方向に結果が表示されます。
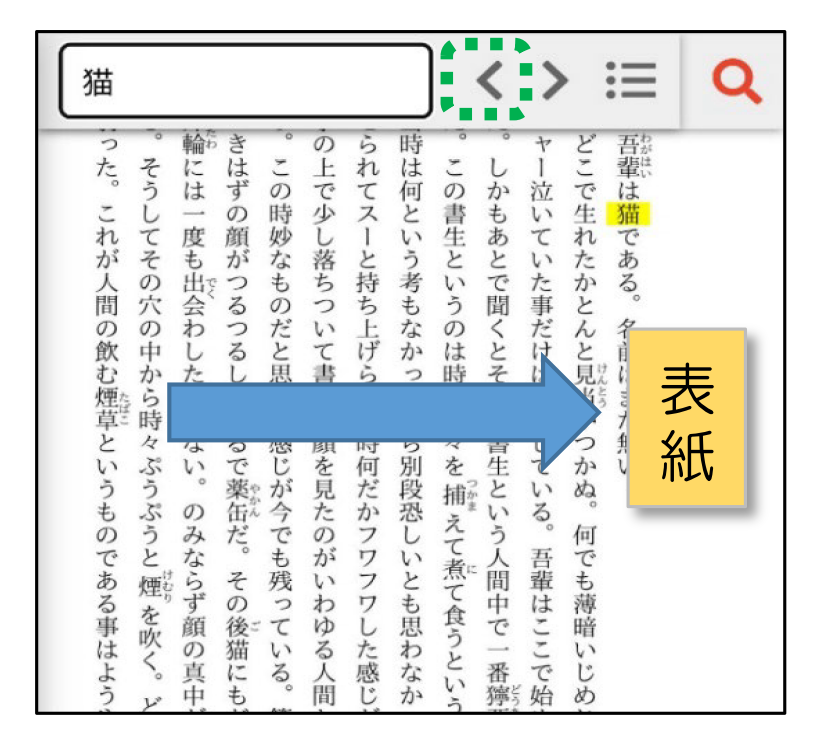
5.同様に [![]() ] をタップすると、最終ページ方向に結果が表示されます。
] をタップすると、最終ページ方向に結果が表示されます。
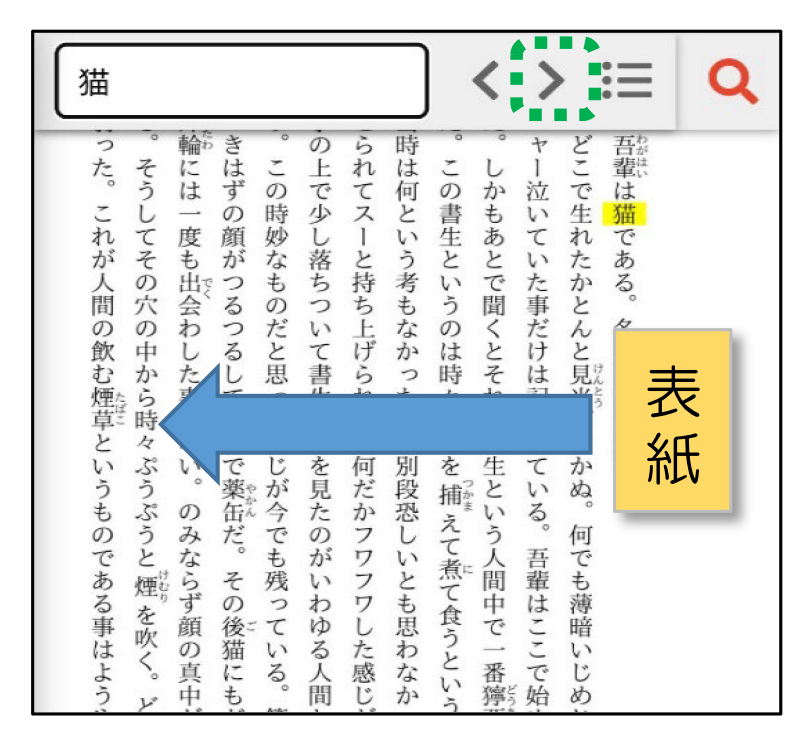
6. [![]() ] をタップすると、表紙から最終ページまでの結果がリストで表示されます。
] をタップすると、表紙から最終ページまでの結果がリストで表示されます。